Amiga Festplatte partitionieren – Teil 2
Im letzten Teil der Amiga Festplatte partitionieren Reihe habe ich euch bereits gezeigt wie man eine CF Karte korrekt formatiert und WinUAE mit den nötigen Einstellungen einrichtet. Nun werden wir die 8 GB große CF Karte partitionieren.
Amiga Festplatte partitionieren – Teil 2
Wir beginnen damit, den zuletzt eingerichteten virtuellen Amiga zu starten. Zur Erinnerung: wir haben neben den üblichen Einstellungen wie CPU, RAM, ROM und Floppy auch eine Festplatte (die formatierte CF Karte) und das Archiv des pfs3 Dateisystems als virtuelle Laufwerke erstellt.

Wenn ihr alles richtig gemacht habt wird das pfs3 als Laufwerk angezeigt. Die Festplatte nicht (sie ist unpartitioniert), dazu aber gleich mehr. Wir öffnen die Install Diskette und dort im Ordner HDTools die HDToolBox. Mit dem Programm partitionieren wir Laufwerke.
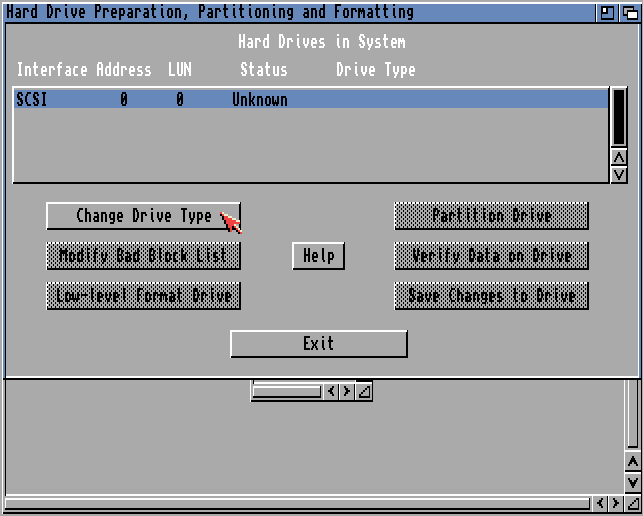
Sofern ihr die CF Karte korrekt unter WinUAE eingebunden habt seht ihr auf der ersten Seite der HDToolBox ein unbekanntes SCSI Laufwerk. Dieses wählen wir aus und klicken auf „Change Drive Type„. Dort legen wir dann alles weitere fest.
Drive Type
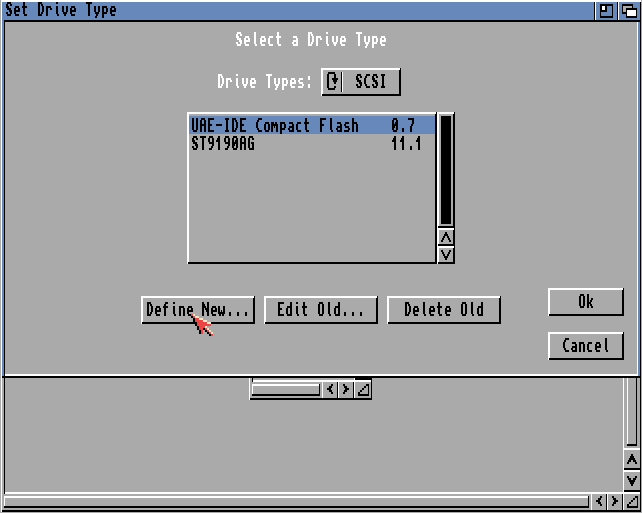
Das Drive Type Fenster zeigt bereits 2 vorgefertigte Profile. Wir nehmen keines der beiden sondern definieren unser eigenes mit einem Klick auf den Button „Define New…„. Weiter geht es mit folgendem Fenster:
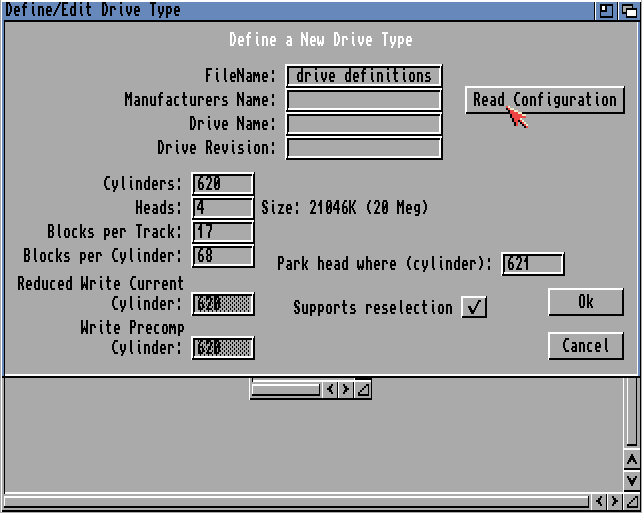
HDToolBox bietet hier nun die Möglichkeit, dass die Konfiguration der Festplatte automatisch erkannt wird. Diese Funktion werden wir nun nutzen. Dazu genügt ein Klick auf „Read Configuration„.
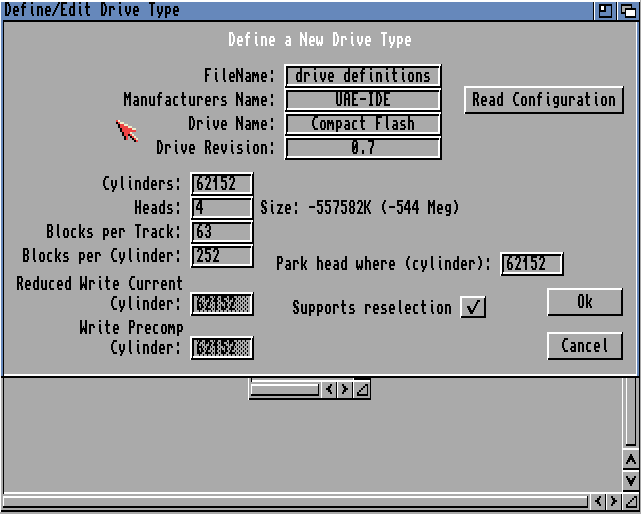
Obwohl die Software über 20 Jahre alt ist, kann sie trotzdem halbwegs korrekt die Werte auslesen. Lasst euch nicht von der falschen Größe mit -557582K (-544 Meg) täuschen. Das Tool ist nicht darauf ausgelegt Festplatten mit mehr als ein paar hundert Megabyte auszulesen. Wir klicken weiter mit „Ok„.
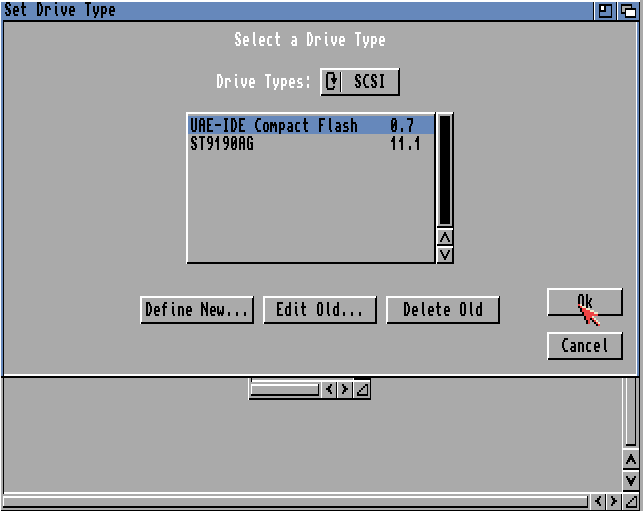
Wir wählen nun die neu angelegte Konfiguration aus und gehen mit „Ok“ zum nächsten Schritt.
Partitionierung
Zurück auf der Übersichtsseite der Festplatten sehen wir nun die geänderte Definition der SCSI Platte:

Nun können wir die CF Karte partitionieren. Dazu gibt es den Punkt „Partition Drive“ über den wir auf das nächste Fenster kommen.

Im „Partitioning“ Fenster findet das eigentliche partitionieren statt. Eine Leiste oben zeigt schematisch den Platz auf der Festplatte an. Dort können wir Blöcke für Partitionen erstellen, größer und kleiner machen und verschieben. Ihr solltet zu diesem Zeitpunkt bereits eine Idee davon habe, wie die CF Karte partitioniert werden soll. Es wäre ideal eine kleine Systempartition für das Betriebssystem anzulegen. Bei mir ist das der schwarze Balken links. 200-250 MB sind völlig ausreichend. Das waren zur Zeit von Amiga OS 3.1 bzw. 3.9 bereits die komplette Festplatte. Mehr werdet ihr dafür nie brauchen. Den restlichen Platz kann man beliebig auf andere Partitionen aufteilen. Achtung: wenn ihr das Dateissystem bei FFS lasst und nicht auf PFS3 ändert, dann solltet ihr keine Partition größer als 2 GB anlegen, da es sonst zu Fehlern beim Lesen und Schreiben kommt.

ich habe mir daneben der Systempartition noch 3 weitere angelegt mit jeweils 2 – 3 GB Größe. Man kann auch eine große Partition erstellen, ich trenne aber gerne Mediendaten von Programmen und Spielen. Im nächsten Schritt kann man die einzelne Partitionen noch benennen, nur die Systempartition ist mit dem Flag „Bootable“ markiert. Benannt sind sie bei mir mit DH0 – DH3.
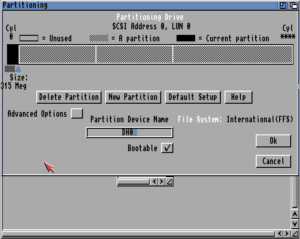
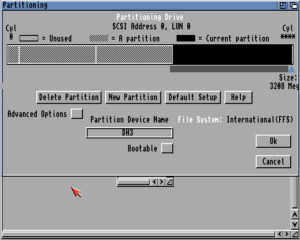
Dateisystem
Die angelegten Partitionen benötigen nun noch ein moderneres Dateisystem. Standardmäßig wird FFS verwendet, dieses ist aber langsamer, unsicherer und hat große Probleme mit Partitionen die größer als 2 GB sind. Wir ändern das nun auf das eingebundene PFS3, dazu wählen wir reihum jede Partition aus, klicken auf „Advanced Options“ und danach auf „Add/Update…„.

Die Änderung des Dateisystems funktioniert nun ähnlich wie bei dem Partition Type bei der Festplatte zuvor.
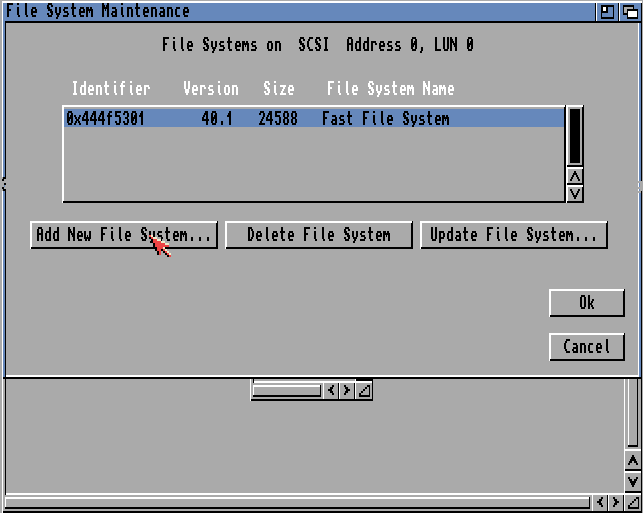
Aktuell ist das FFS (Fast File System) definiert, welches mit dem Identifier 0x444f5301 definiert ist. Wir erstellen uns nun ein neues Dateisystem, die Liste bietet aktuell nur eine Auswahl. Dazu klicken wir auf „Add New File System…„.

Im ersten Schritt muss nun ein Name für das neue Dateisystem gewählt werden. Ich habe dazu einer externen Anleitung zufolge dieses mit „f:pfs3_aio-handler“ benannt, wobei die Benennung vermutlich völlig frei sein sollte. Weiter geht es mit „Ok„.
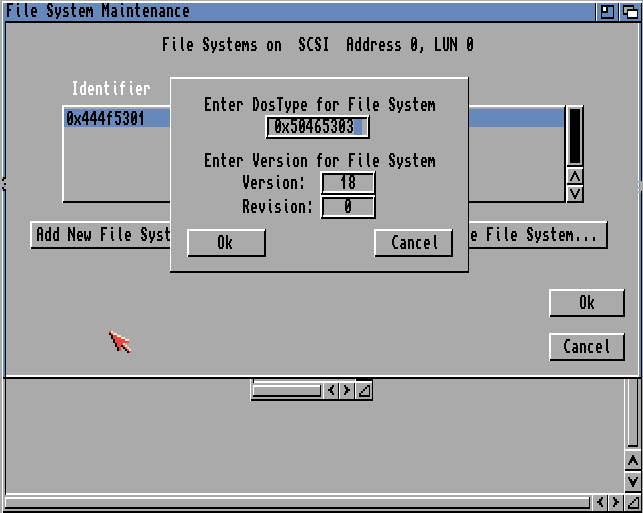
Wir definieren nun noch einen eigenen Identifier für das neue Dateisystem. Leider fehlt mir dazu der genau Hintergrund, einer Anleitung zufolge wird dieser mit 0x50465303 gesetzt. Nach einem Klick auf „Ok“ landen wir wieder auf der Übersichtsseite:

Auf der Übersicht sehen wir nun das neue Dateisystem. Mit „Ok“ geht es zurück zur Partionierungsseite.

Dort klicken wir nun auf „Change…“ um das immer noch aktive Dateisystem FFS zu wechseln.
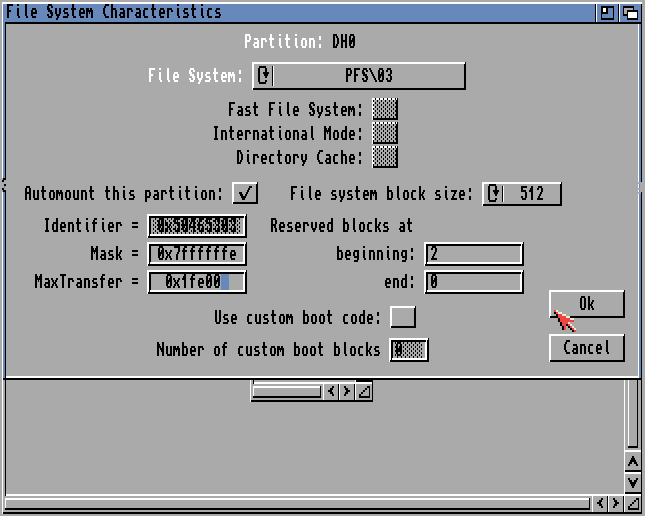
Die selbe Konfiguration ist nun auf alle Partitionen zu übernehmen. Auf der „File System Characteristics“ Seite ändern wir das Dateisystem durch mehrmaliges klicken vom File System Button. Dort erscheint irgendwann „PFS\03“. Zusätzlich ändern wir noch den MaxTransfer Wert auf 0x1fe00.
Jetzt klicken wir noch auf der Übersichsseite auf „Ok“ und danach auf „Save Changes to Drive„. Damit wird die Partitionstabelle mit dem neuen Dateisystem übernommen. Gratuliere, du hast nun zum ersten mal ein antikes Dateisystem auf eine große CF Karte geschrieben. Diese können wir nun für das Amiga OS verwenden.
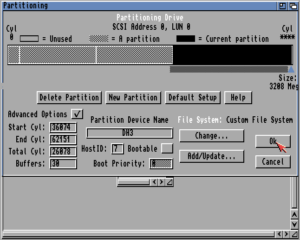
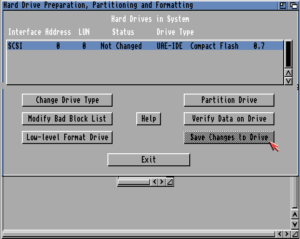
Nach einem Neustart stehen und nun die neuen Partitionen zur Verfügung. Dazu aber im nächsten Teil mehr.
Fazit
In diesem detailreichen Tutorial habe ich euch gezeigt wie man eine CF Karte für das Amiga OS Betriebssystem vorbereitet und diese in mehrere Partitionen unterteilt. Dabei verwenden wir nicht das veraltete FFS Dateisystem, sondern das etwas weniger veraltete PFS3, da man damit auch Partitionen verwenden kann die größer als 2 GB sind.








Yes endlich Teil 2 !
Wohl die beste Anleitung im Netz zu dem Thema !
Cool, danke! Dann warte mal auf den Rest der Serie 😉 Ich hab noch einen ganzen Ordner Screenshots von der Installation von Amiga OS 3.9 drauf.
kommt dann auch noch was dazu wie man whd load installiert ? Und wann kommt denn der nächste teil ? ^^
ja es kommt noch mehr!
Wow danke nach tagelangem rumsuchen und probieren klappt es endlich dank deiner sehr guten ausfuehrlichen Erklaerungen, und ja ein whd load install tutorial waere toll.
danke, ja sofern ich dazu Zeit finde gern.