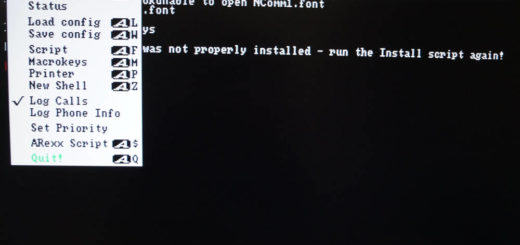Amiga Festplatte partitionieren
In diesem Artikel geht es darum, eine Festplatte des Amiga Rechners zu partitionieren. Im letzten Artikel habe ich euch den Einbau meiner neue CF-Karte für den Amiga 1200 gezeigt. Diese Karte ist noch leer und muss deshalb formatiert und idealerweise auch partitioniert werden. Mit den 8 GB ist sie viel größer als jede herkömmliche HD dieser Zeit.
Amiga Festplatte partitionieren
In den frühen 90er Jahren waren Plattengrößen von 100-250 MB gerade aktuell. Mein Amiga 1200 war bereits eine überarbeitete Version des Ursprungsmodells und hatte deshalb bereits eine Festplatte integriert. Stolze 170 MB umfasste der permanente Speicher. Da sie über die Jahre irgendwann eingegangen ist, durfte ich sie mit einem modernen Flash Speicher ersetzten. Ganze 8 GB an Daten finden nun Platz, viel mehr als je ein normaler Amiga 1200 benötigen würde.
Anleitung
In der Schritt für Schritt Anleitung zeige ich, wie man den Speicher für die spätere Verwendung vorbereitet. Dafür habe ich meine CF Karte über einen USB Adapter an einen Windows Rechner angeschlossen. Die gesamte Partitionierung wird dann mit dem WinUAE Emulator durchgeführt. Man kann das alternativ auch direkt am Amiga machen (was ist zuerst auch getan hatte), jedoch kann ich da keine so guten Screenshots liefern und es dauert einfach viel länger. Im folgenden kopiere ich auch das Betriebssystem und Dateien auf die Karte, das geht am Amiga selber nicht (beziehungsweise sehr langsam über Null-Modem Kabel).
Formatieren
Der erste Schritt ist das formatieren der Karte. Die Karte kommt vermutlich formatiert mit einem für Digitalkameras lesbaren Format. Das hilft uns am Amiga wenig. Windows stellt dafür das Tool diskpart bereit. Wir öffnen dafür also eine CMD im Administratormodus (Rechtsklick -> Öffnen als Administrator). Und geben danach
1 | diskpart |
ein.
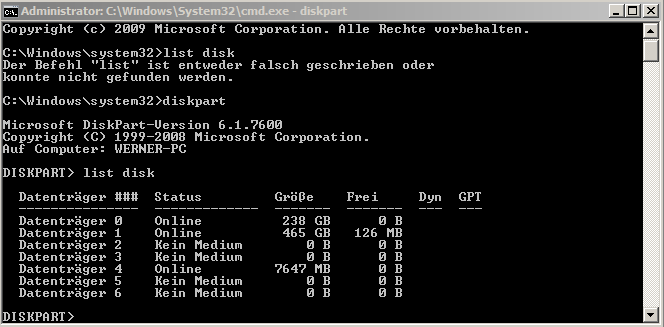
Mit dem Befehl list disk erhält man eine Liste aller eingebundenen Datenträger. Bei mir findet das Tool die beiden SSDs und an der Position Datenträger 4 die 8 GB große CF Karte mit angegebenen 7647 MB an Speicher. Um mit einem Datenträger arbeiten zu können müssen wir diesen mit select disk NUMMER auswählen und danach können wir uns mit detail disk Informationen dazu anzeigen lassen.
1 2 | select disk 4 detail disk |
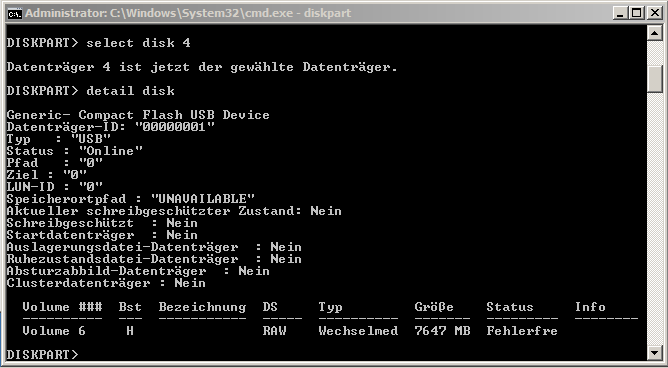
Dateisystem ist RAW, es ist ein über USB eingebundenes Wechselmedium und der Speicher ist fehlerfrei. Mit dem Befehl clean löschen wir alle Partitionen. Die CF Karte zeigt danach folgendes Bild.
1 2 | clean detail disk |
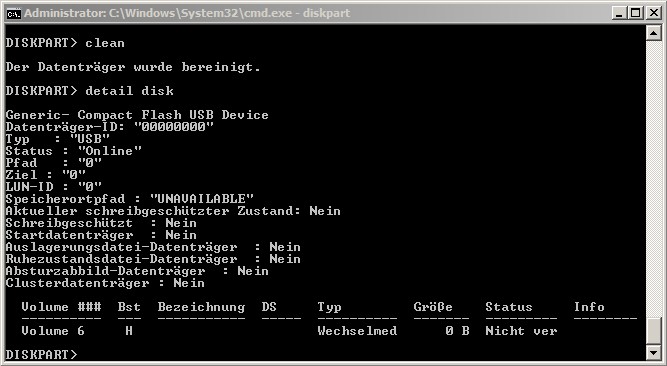
Der Datenträger ist nun unformatiert, es gibt keine Partitionen. Genau so brauchen wir ihn um ihn frisch als Amiga Laufwerk zu formatieren und partitionieren. Diskpart kann nun beendet werden.

Exkurs WinUAE
Bevor wir nun ans Amiga Festplatte partitionieren gehen müssen wir uns noch etwas mit WinUAE vertraut machen. Falls du bereits Erfahrung damit hat kannst du diesen Absatz überspringen.
WinUAE ist ein Amiga Emulator, mit dem man beliebige Amiga Architekturen emulieren kann. Der Emulator ist sehr verbreitet, es gibt ihn auch für den Raspberry Pi oder für Android Smartphones und Tablets. Meine Screenshots beziehen sich auf die aktuelle Windows Version.
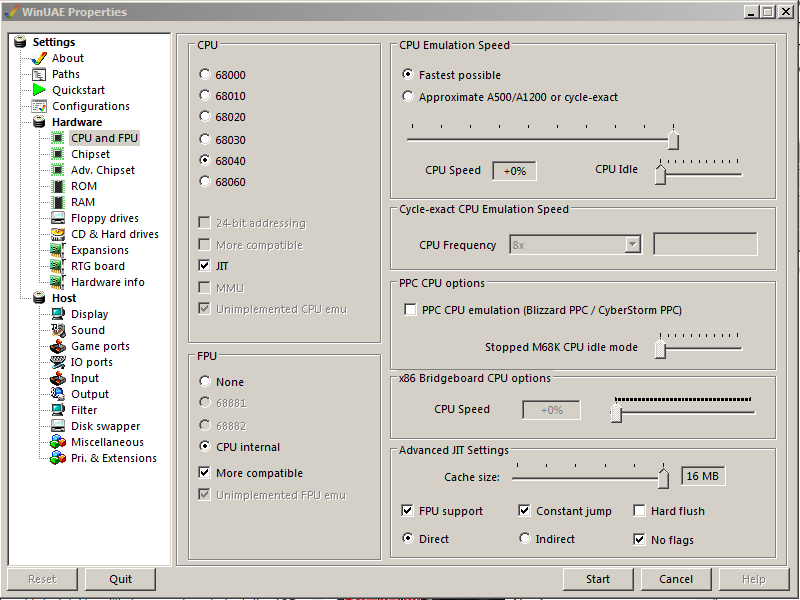
Im ersten Schritt definieren wir die CPU. Die Einstellungen sollen so schnell wie möglich laufen, deshalb ist es wichtig den Schalter „Fastest possible“ zu aktivieren. Retro feeling ist zwar toll, würde die Installation aber unnötig in die Länge ziehen.
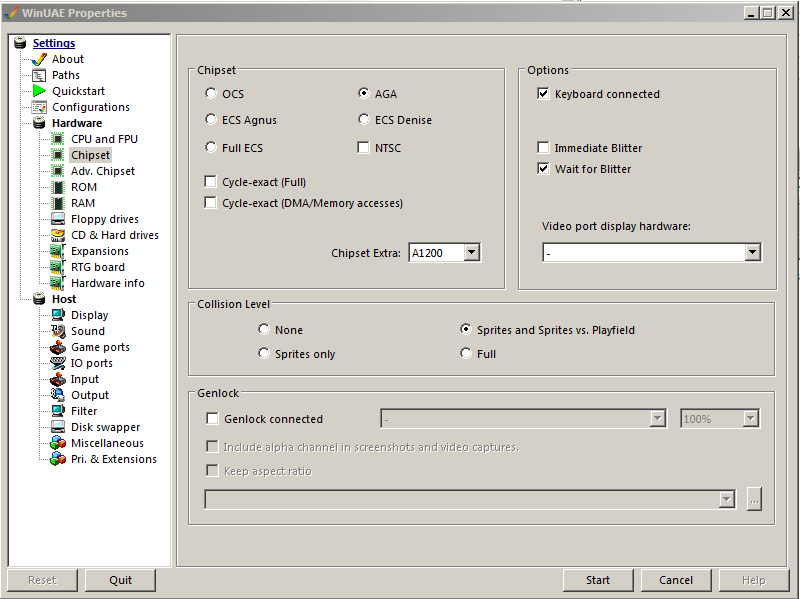
Im Chipset Bereich reicht die Standardeinstellung vom AGA Chipset. Ich habe beim Chipset Extra noch den A1200 ausgewählt, weil ich die Karte für meinen Amiga 1200 vorbereite. Solltet ihr einen anderen Retro Rechner haben könnt ihr da etwas anderes einstellen.

Bei den RAM Einstellungen macht es sinn den Chip RAM wie beim Gerät zu setzen, im Fall vom Amiga 1200 sind das 2 MB. Damit die Installation schnell durchläuft macht ein Fast RAM von 64 MB oder mehr Sinn.
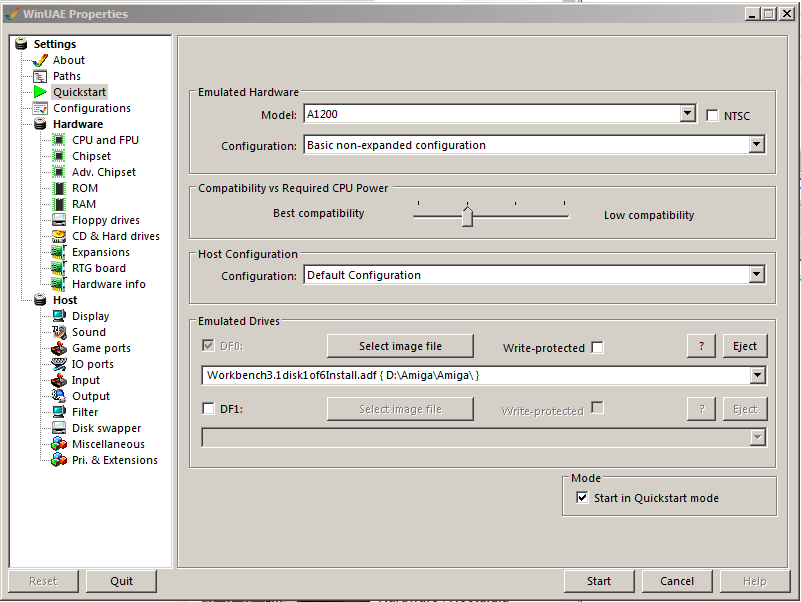
Unter Quickstart kann man das eingelegte Medium im Diskettenlaufwerk definieren und im laufenden Betrieb auch schnell wechseln. Für das Partitionieren der Amiga Festplatte benötigen wir dazu die Install Diskette. Ich habe diese als *.adf Image eingebunden.
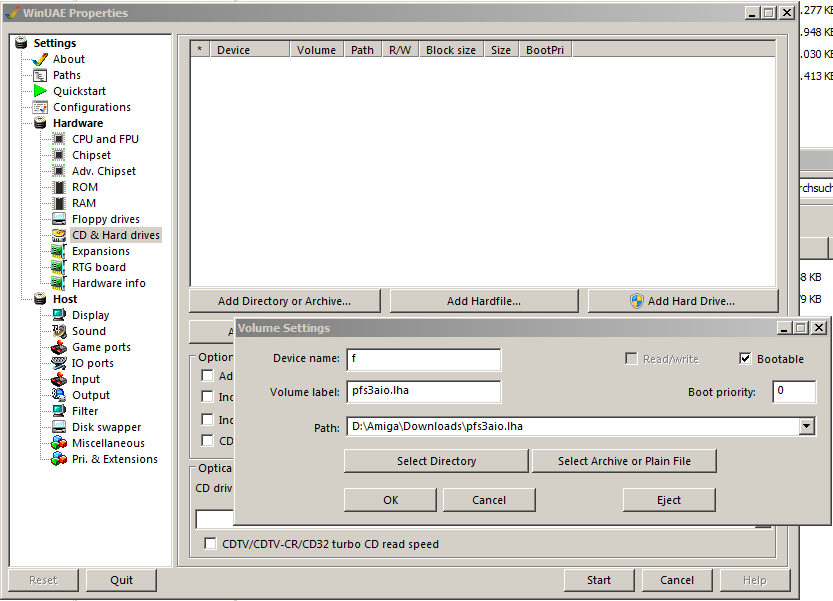
Damit wir eine 8 GB große CF Karte auch partitionieren können macht es Sinn ein moderneres Dateisystemformat zu verwenden. Das FFS hat Probleme mit Partitionen die größer als 2 GB sind. Man könnte nun mehrere Partitionen unter 2 GB anlegen, weil die Umstellung auf ein aktuelleres Dateisystem recht einfach funktioniert nehme ich diese Option wahr. Damit das funktioniert benötigen wir jedoch das pfs3aio.lha Archiv mit den Informationen des Dateisystems. Dieses kann man unter aminet herunterladen. Um es während der Partitionierung verwenden zu können fügen wir es als virtuelles Laufwerk hinzu („Add Directory or Archive…“).
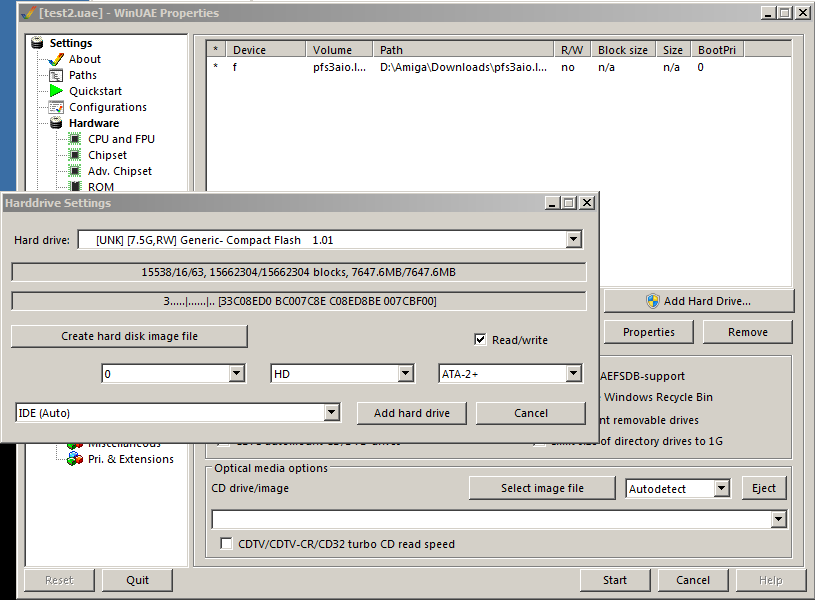
Im nächsten Schritt wird noch die CF Karte als Festplatte („Add Hard Drive…“) hinzugefügt. Diese Operation benötigt Administrator Rechte, weshalb die Empfehlung ist WinUAE als Administrator (bzw. mit Administrator Rechten) auszuführen. Die CF Karte wird mit den abgebildeten Einstellungen eingebunden, das heißt als HD0 und IDE (Auto).
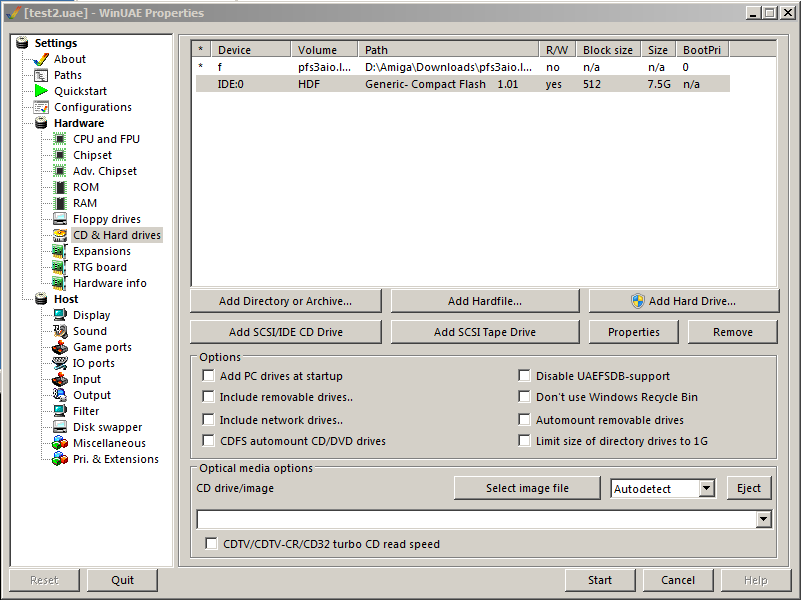
Noch einmal zur Übersicht wie ich die Devices eingebunden habe.
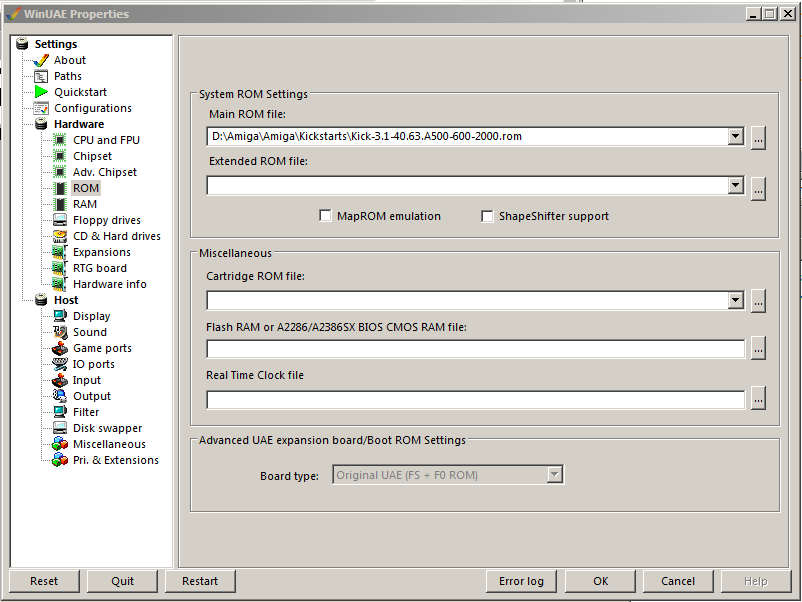
Der letzte Schritt vorm Starten der virtuellen Amiga Maschine ist noch das Hinzufügen der ROM. Ein ROM ist das Betriebssystem vom Amiga, dass auf der Platine als Chip eingebaut ist. Ich verwende einen 3.1 Rom, diese Version besitzt mein Amiga 1200 und ist im ROM Chip auf der Platine genau so integriert.
Im nächsten Teil geht es mit der Partitionierung weiter
Fazit
In diesem Artikel habe ich gezeigt wie man eine CF Karte für den Amige vorbereitet und den Amiga Emulator für das Amiga Festplatte partitionieren vorbereitet. Im nächsten Artikel geht es nun endlich darum die Festplatte für die Installation eines neuen Betriebssystems vorzubereiten.