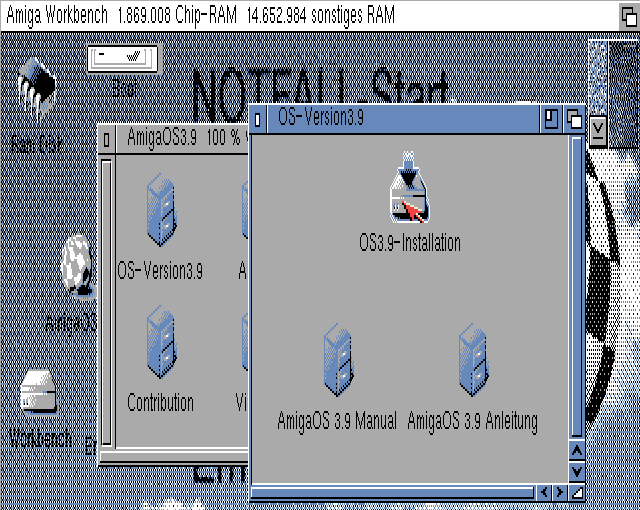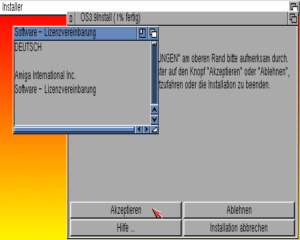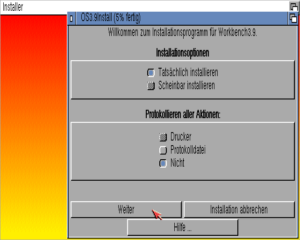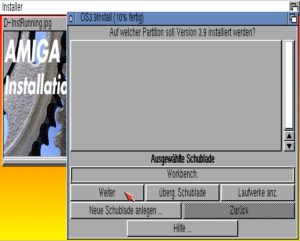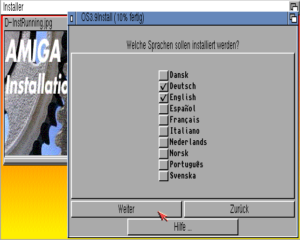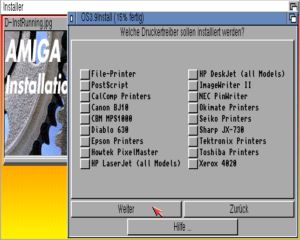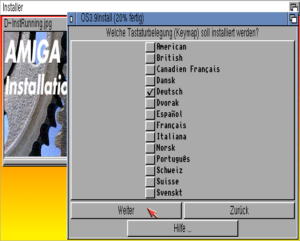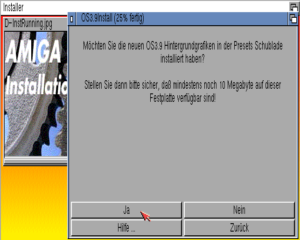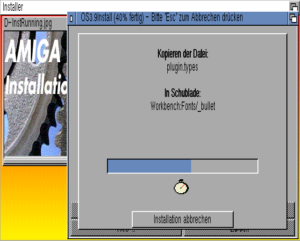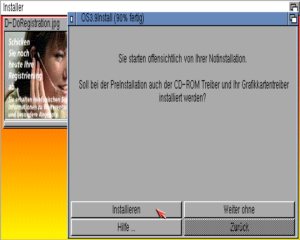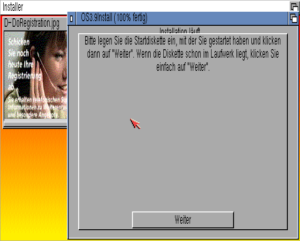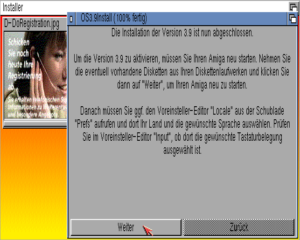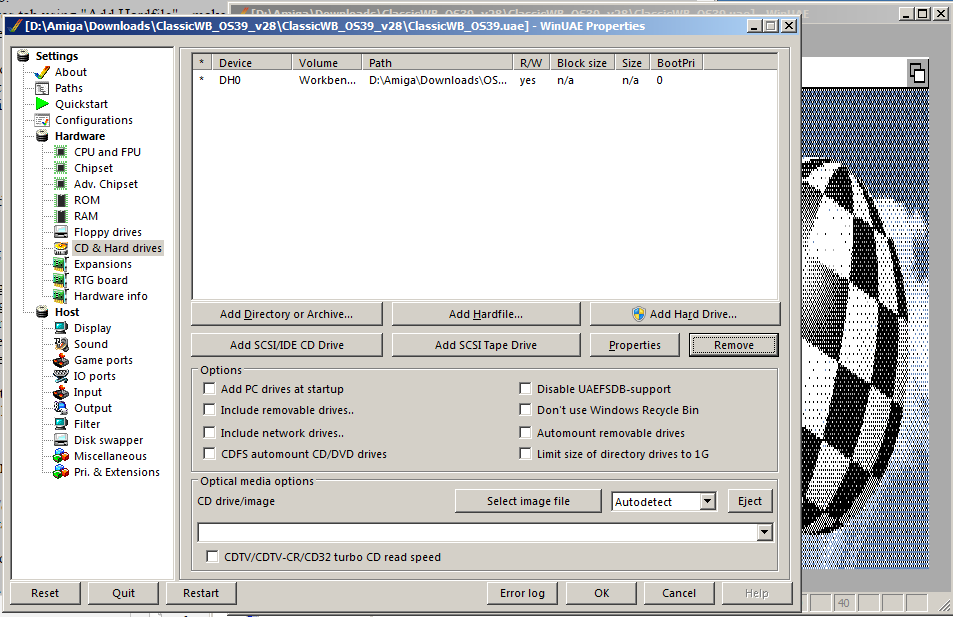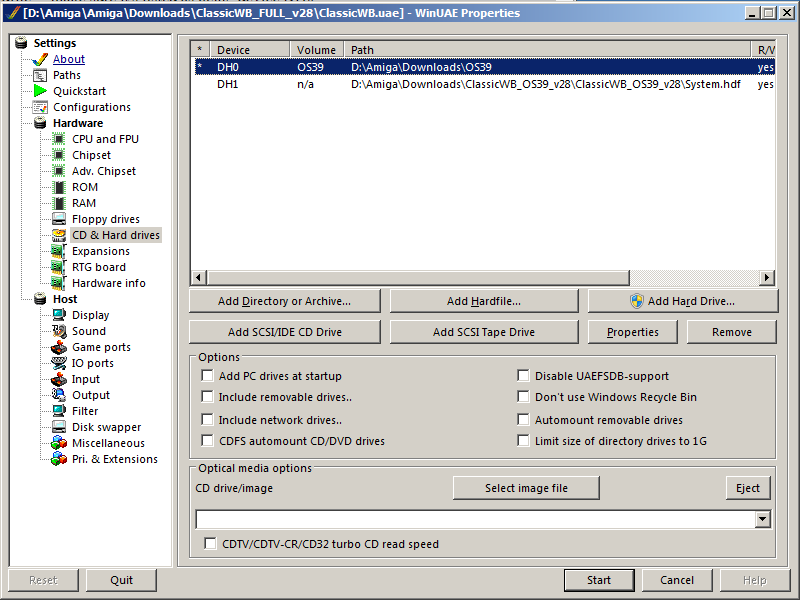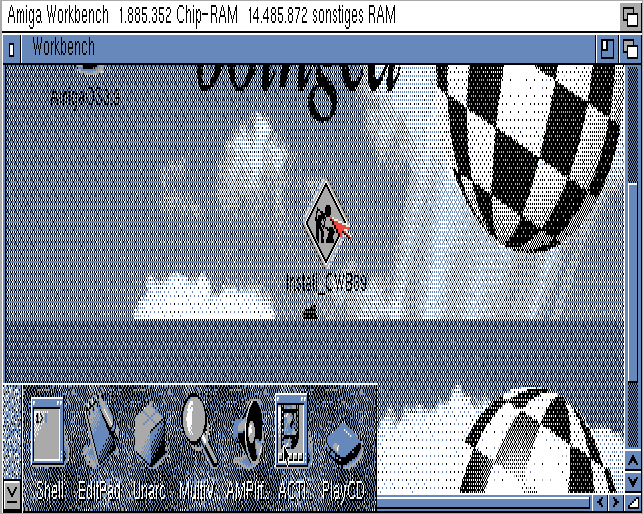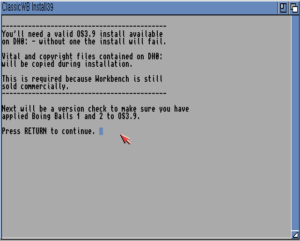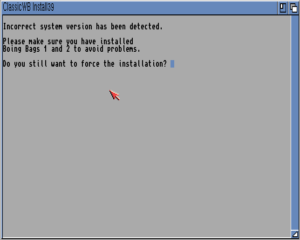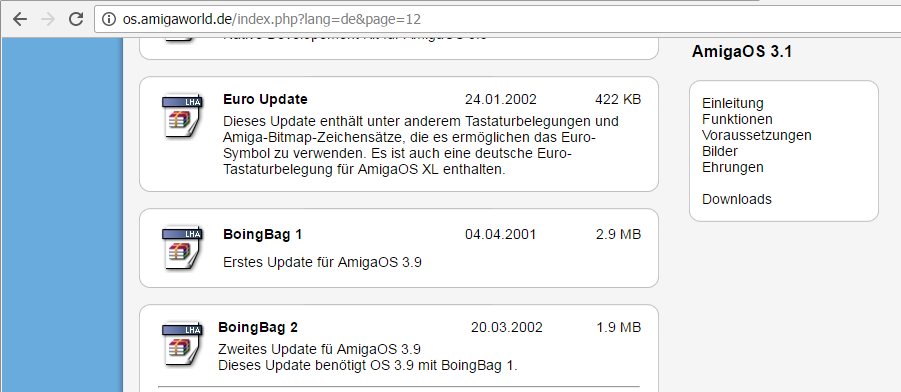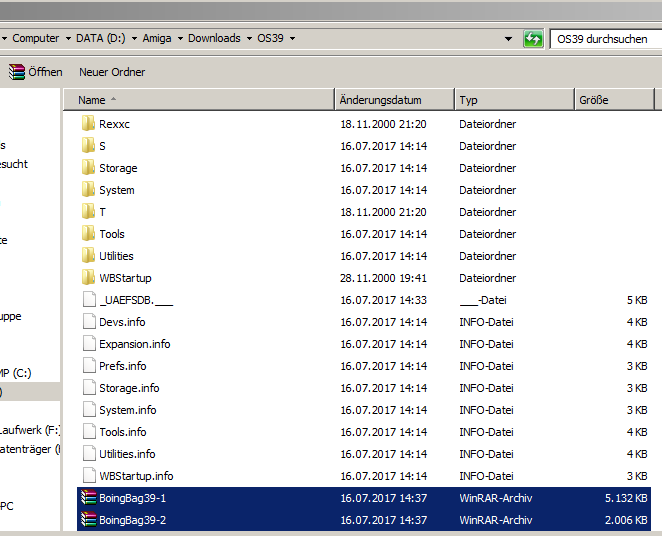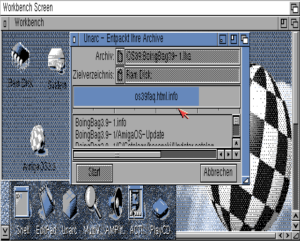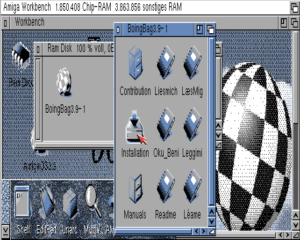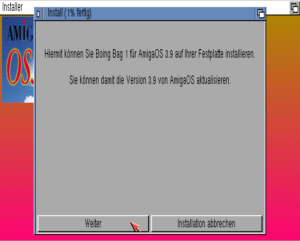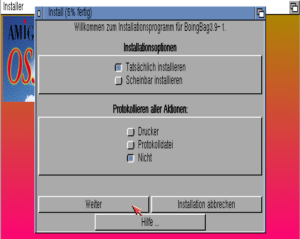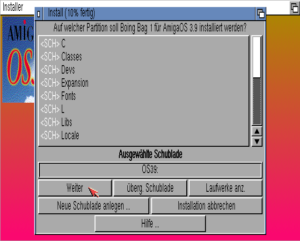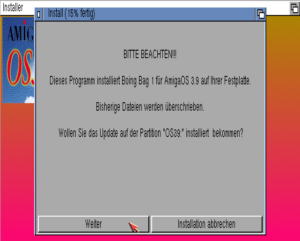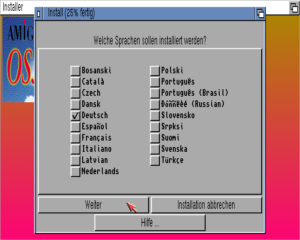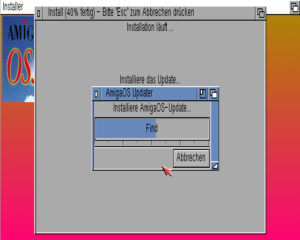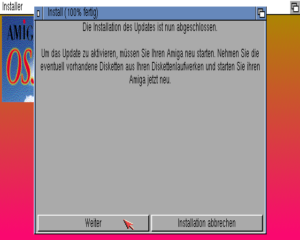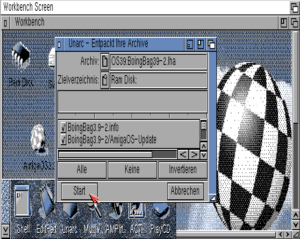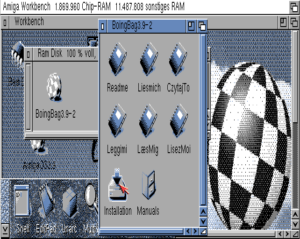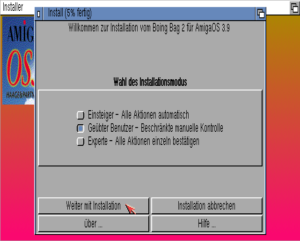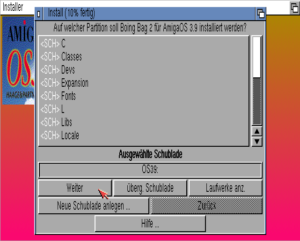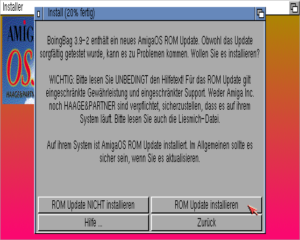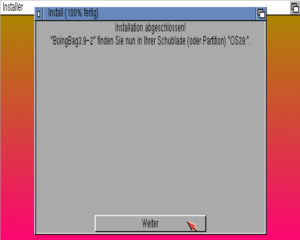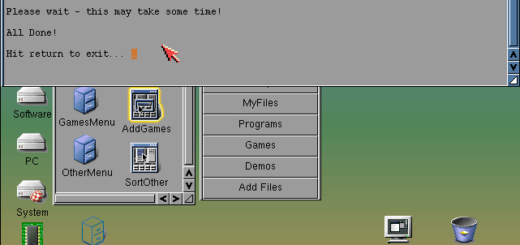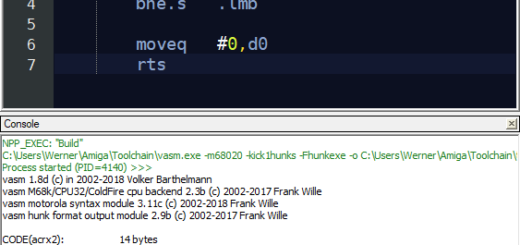Amiga OS 3.9 installieren – Teil 3
Wir können nun endlich das Amiga OS 3.9 installieren. Im letzten Artikel hatten wir zuvor eine Notfall Diskette erstellt, damit wir im Notfall das System auch vom Diskettenlaufwerk aus starten können. Nun installieren wir vom aktuell laufenden Notfall System aus das Betriebssystem auf eine virtuelle Partition (ein unter WinUAE eingebundener Ordner).
Amiga OS 3.9 installieren – Teil 3
Das von der Diskette gestartete Notfall System sieht unter WinUAE emuliert in etwa so aus:
Das Amiga OS 3.9 Icon ist ein Ordner in dem man im Unterordnet OS-Version3.9 eine ausführbare Datei „OS3.9-Installation“ zur Installation des Amiga Betriebssystems findet. Mit einem Doppelklick startet die Installation.
Amiga OS 3.9 Installation
Zuvor haben wir ja bereits eine Notfall Diskette erstellt, dieses Mal installieren wir das Betriebssystem mit der Voll-Installation und wählen deshalb den nötigen Punkt aus.
Die Installation läuft dabei in einem Dialog geführten System bei dem wir fast nur Standardwerte verwenden. Bei der Auswahl der Sprache und Lokalisation macht es Sinn Deutsch auszuwählen, ist aber Geschmackssache. Natürlich kann man das Betriebssystem auch in vielen anderen Sprachen oder Standardmäßig auf Englisch installieren. Folgende 12 Bilder zeigen alle Schritte und meine Eingaben bis zur abschließenden Erfolgsmeldung:
Classic WB integration
Die ganze Installation von Amiga OS 3.9 hatte nur einen Zweck. Wir können nun das auf Classic WB vorbereitete System verwenden. Dieses setzte ja ein installiertes originales Amiga OS 3.9 voraus. Der Grund dafür ist die Lizenz, da offenbar das System noch kommerziell vertrieben wird (das deutet darauf hin, dass noch kommerzielle Software darauf läuft). Falls jemand von euch Infos dazu hat wäre das einen Artikel wert (bitte Info an mich).
Wir entfernen nun den eingebundenen EMERGENCY-BOOT Ordner von der Amiga OS Installations CD von der virtuellen Disk Drive Konfiguration unter WinUAE. Es bleibt nur noch der Ordner über in dem wir das System installiert haben. Das sieht in der Übersicht nun so aus:
Wir fügen nun die System.hdf Datei hinzu, die wir von Classic WB heruntergeladen haben (mehr dazu im ersten Teil). Das sieht dann so aus:
Nach einem Neustart finden wir ein Icon am Desktop über das wir das Classic WB installieren können:
Patches (BoingBag 1 und 2)
Leider klappt die Installation vom Classic WB immer noch nicht. Die Intallationsroutine prüft ob das System die nötigen Anforderungen erfüllt, dazu gehört ein vollständig gepatchtes Amiga OS System.
Möglicherweise funktioniert die Installation auch ohne den Patches, ich möchte aber auf Nummer Sicher gehen und installiere deshalb diese Updates. Nur wo findet man Updates für ein 17 Jahre altes Betriebssystem? – im Internet…
Beide Dateien gibt es als *.lha Archiv, welche man später direkt verwenden kann. Ich habe beide Patches in meinen OS39 kopiert, in den ich das Amiga Betriebssystem installiert hatte und das auch über WinUAE als Laufwerk eingebunden ist.
Boingbag 1 Installation
Die Installation der Patches ist relativ einfach. Zuerst muss man das Archiv entpacken. Das habe ich mit dem Programm unarc im Amiga OS gemacht:
Das Archiv wurde nun entpackt, wir können aus dem entpackten Ordner die Installation des Patches direkt starten.
Boingbag 2 Installation
Die Installation vom zweiten Patch funktioniert analog wie bei Boingbag 1. Dazu noch einige Screenshots sollten Fragen auftauschen:
Im nächsten, und letzten, Teil installieren wir nun die Classic WB (versprochen!).
Fazit
In diesem Teil meiner Artikelserie zur Amiga OS 3.9 Installation haben wir das Betriebssystem nun endlich auf der Festplatte installiert. Da es für die Classic WB Version auch noch voll gepatcht sein muss haben wir auch noch die beiden Patches (Boingbag 1 und Boingbag 2) installiert.
Teil 1 | Teil 2 | Teil 3 | Teil 4