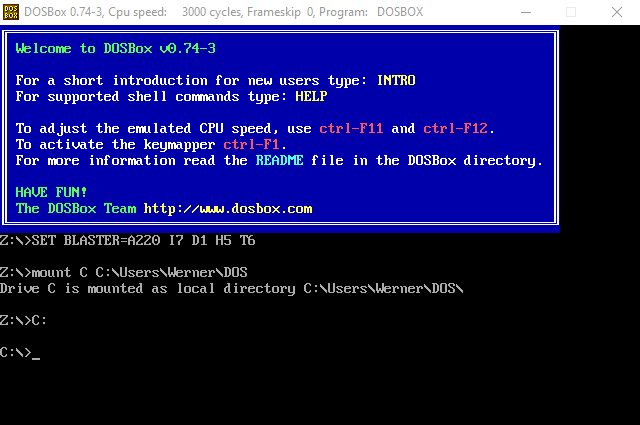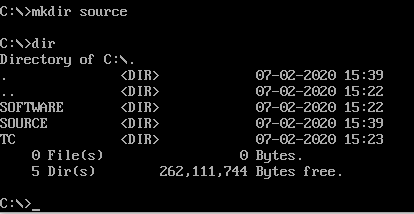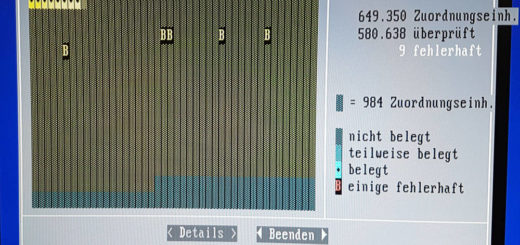DOS Programmierung Tutorial – Vorbereitung
Im zweiten Teil meiner DOS Programmierung Tutorial Reihe geht es um die Vorbereitung. Vor der Arbeit muss man zuerst die Voraussetzungen schaffen. Dazu brauchen wir einmal ein DOS System und eine Entwicklungsumgebung. Diese sind heute zum Glück gratis verfügbar. Du brauchst dir also keine Gedanken über Software Lizenzen und etwaigen Kosten machen.
DOS Programmierung Tutorial – Vorbereitung
Um für DOS zu entwickeln benötigen wir zumindest eines: DOS. Du hast mindestens drei Möglichkeiten
- physischer Rechner mit MS DOS
echte Retro Sammler haben bereits einen echten DOS Rechner zuhause stehen. Ein 286er, 386er oder 486er, am besten noch mit einem echten Röhrenmonitor, einer kleinen paar Megabyte großen Festplatte und einem stark genutzten Floppy Laufwerk. - virtueller Rechner mit MS DOS
es gibt heute zig Virtualisierungssysteme wie VirtualBox, VMWare oder ähnliche die man frei nutzen kann und unter anderem auch einen DOS Rechner erstellen kann. So ein Image kann man dann auch auf beliebiger Hardware ausführen, egal ob es jetzt der mini Raspberry Pi ist oder in der nahezu unendlichen Cloud. - Emulation über DOS-Box
die Lösung für Anfänger und um schnell zu starten. DOS-Box ist ein Programm, dass ein fertiges DOS System emuliert. Es funktioniert auf Windows, Linux oder Mac
Ich verwende in diesem Tutorial eine hybride Lösung. Ich entwickle auf einem DOS-Box System auf meinem Windows 10 damit ich einfach testen kann und mir die Frustration eines Retro Systems erspare. Sobald ein Abschnitt fertig ist und ein funktionierendes Programm entwickelt wurde wird das selbstverständlich noch einmal auf dem Retro System aus dem Code gebaut und getestet!
Entwicklungssystem DOS-Box
Ich habe jetzt schnell DOSBox von der offiziellen Homepage installiert und ausgeführt. In nur 5 Minuten habe ich das bekannte DOS Prompt vor Augen und kann starten:
Du hast am Screenshot bestimmt erkannt, dass bei mir der Command Prompt direkt auf das lokale Verzeichnis C:\ wechselt und das bei dir auf Z:\ bleibt. Z:\ ist ein virtuelles Laufwerk wo DOSBox eigene Dateien ablegt. Standardmäßig kann DOSBox noch nichts, es hat quasi noch keine Festplatte. Man kann aber zur Laufzeit neue Partitionen hinzufügen. Tatsächlich kann man Ordner vom eigenen Betriebssystem als Laufwerke einbinden, das funktioniert mit dem mount Befehlt. Das ist aber nur temporär, sobald man DOSBox neu startet sind diese wieder weg.
DOSBox kommt mit einer Konfigurationsdatei über die man Einstellungen des Emulators festlegen und ebenfalls eigene Kommandos definieren kann, die bei Programmstart ausgeführt werden. Unter Windows 10 liegt diese Datei unter
1 | C:\Users\Werner\AppData\Local\DOSBox\dosbox-0.74-3.conf |
wobei der Benutzername bei dir anders lauten wird. Dort habe ich am Ende der Datei folgendes hinzugefügt:
1 2 3 4 5 | [autoexec] # Lines in this section will be run at startup. # You can put your MOUNT lines here. mount C C:\Users\Werner\DOS C: |
Der Ordner DOS in meinem Benutzerordner ist nun das Laufwerk C:\. Wenn ich also dort ein C:\dir ausführe sehe ich dessen Inhalt. Wir sind also soweit fertig. Neben einem DOS Betriebssystem gibt es nun auch noch eine Festplatte auf der wir Programme installieren und Dateien anlegen können. Diese Festplatte ist am Host Betriebssystem ein Ordner, den können wir nach Lust und Laune auch tauschen und auch auf einen echten DOS Rechner kopieren.
IDE installieren
Ein echter Programmierer benötigt eine IDE um Programme zu schreiben. Das ist nicht ganz korrekt, eigentlich benötigen wir für C nur einen Compiler. Da man auf der Kommandozeile und einem einfachen Editor wie edit unter DOS aber nur sehr mühsam entwickelt soll es dann doch eine gute IDE sein. Da die DOS Software heute antiken Charakter hat und man dafür kein Geld mehr verlangen kann sind diese ehemals tausende Euro (oder welche Währung du davor auch immer hattest) teuren Expertentools gratis. Ich habe zuletzt bereits unter Windows 3.11 mit Borland C++ gearbeitet, weshalb ich dabei bleibe und mir aber eine etwas ältere DOS-only Version herunterlade. Ich nehme einfach mal Turbo C Version 3.0. Ich glaube das ist sogar die Version auf der ich damals in der Schule C gelernt habe (so lang ist das schon wieder her….).
Das *.zip beinhaltet 5 Stück 3,5 Zoll Disketten Images im *.img Format. Das kann Windows standardmäßig nicht öffnen. Ich habe mir dazu das Programm Winimage geladen und den Inhalt aller *.img Dateien in einen Ordner zusammengeführt.
Der Inhalt der Disketten liegt bei mir unter Software/Borlandc und von DOS Box aus startet man von dort mit dem Befehlt install.exe die Installation. Diese wird dann mit einem grafischen Menü wie unter DOS üblich durchgeführt.
Als Source musst du natürlich statt A dann C eingeben, alle anderen Parameter können aber wie bereits gesetzt übernommen werden. Der Installer legt das Programm unter C:\TC ab.
Arbeitsverzeichnis
Zuguter letzt richte ich mir auf der C:\ Festplatte noch einen Ordner ein auf dem ich später den Quellcode ablegen werde.
1 | mkdir source |
Außerdem erstelle ich im Source Verzeichnis auch noch ein weiteres Verzeichnis bin
1 | mkdir bin |
dort wird die IDE später die fertigen ausführbaren Dateien ablegen.
Fazit
Die Vorbereitung ist soweit abgeschlossen. Neben dem DOS Betriebssystem in einem Emulator (oder eventuell auch auf einem physischen Rechner) hast du auch noch eine komplette Entwicklungsumgebung mit einem C Compiler installiert. Alles wartet nun darauf, dass wir das erste Programm abtippen und ausführen.