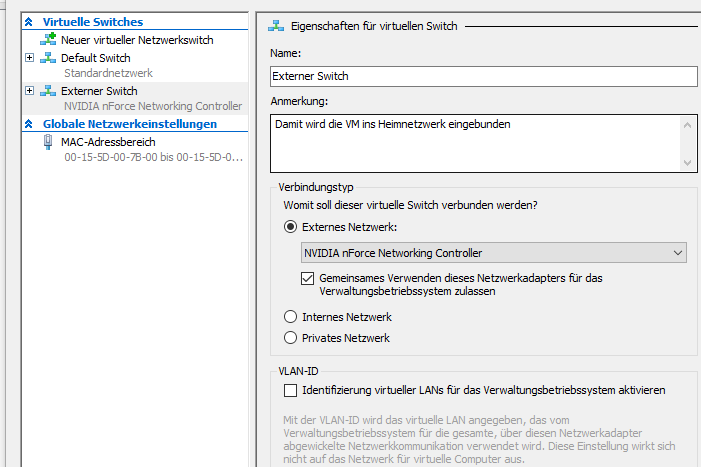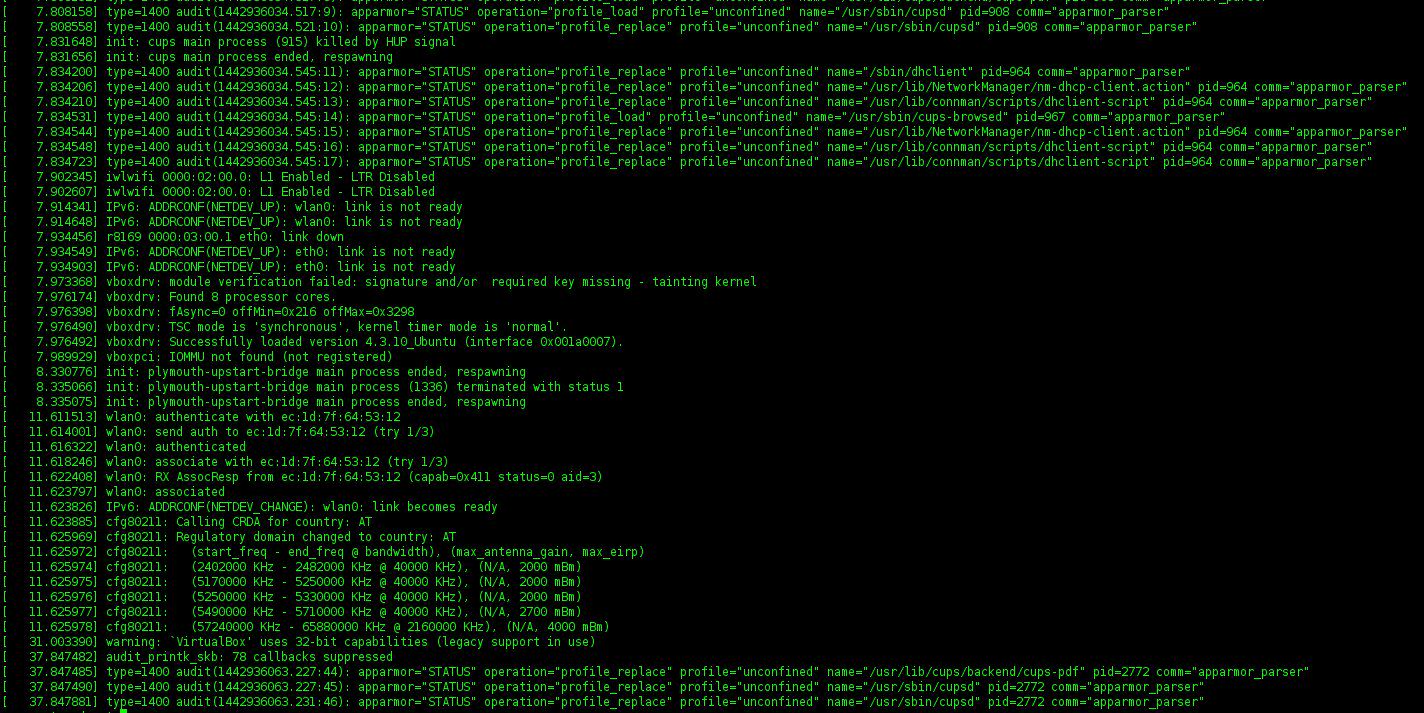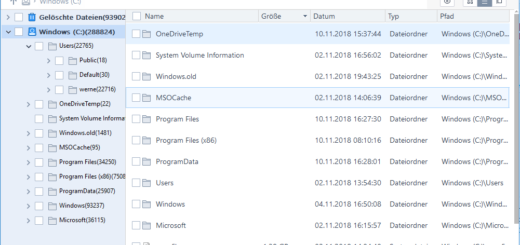Hyper-V virtuelle Maschine ins gemeinsame Netzwerk bringen
Dieser Artikel zeigt wie man unter Hyper-V eine virtuelle Maschine ins gemeinsame Netzwerk bringen kann. Standardmäßig kommt das Gast-System zwar über das Host-System ins Internet, der virtuelle Rechner ist jedoch im Heimnetzwerk nicht sichtbar. Das kann man ändern.
Hyper-V virtuelle Maschine ins gemeinsame Netzwerk bringen
Eine virtuelle Maschine ist standardmäßig vom Rest des Heimnetzwerk abgekapselt. Im Windows 10 virtuelle Maschine erstellen Artikel habe ich euch gezeigt wie man mit Hyper-V ein virtuelles Windows 10 System erstellt. Ohne weitere Konfiguration verwendet dieses den „Default Switch“ von Hyper-V. Dieser gibt der virtuellen Maschine eine IP-Adresse eines Subnetzwerks. Dieses Netzwerk ist vom Heimnetzwerk des Host-Systems getrennt. Dank NAT kann man aber trotzdem auf dessen Internet zugreifen. Die virtuelle Maschine ist gekapselt, sieht also weder Host-System noch andere Rechner im Netzwerk. Umgekehrt kann man auch aus dem Heimnetzwerk nicht auf das Gast-System zugreifen. Das ist aus Sicht maximaler Sicherheit auch gut so, braucht man aber zum Beispiel Remote-Zugriff sollte das virtuelle System eine IP Adresse des Heimnetzwerks bekommen. Das lässt sich in Hyper-V recht einfach einstellen.
Neuer virtueller Switch
Die Verwaltung virtueller Switches findet man unter dem Punkt „Manager für virtuelle Switches…“. Dort findet man in der Liste bereits den „Default Switch“. Wir erstellen uns aber einen neuen.
Zur Auswahl stehen 3 Typen:
- Extern
Extern erlaubt den Zugriff auf das gesamte Netzwerk vom Host. Bei der Konfiguration wird der Switch an eine physischen Netzwerkadapter gebunden. Hat der Host Rechner mehr als eine Netzwerkkarte entscheidet man so über dessen Netz. - Intern
Intern ist das genaue Gegenteil von extern. Mit der Einstellung werden alle virtuellen Maschinen, sofern mehrere parallel am Host-System laufen, in ein Netzwerk zusammengefasst. Das bedeutet die virtuellen Maschinen nutzen das Internet vom Host-System und sehen sich nur einander. - Privat
Privat bedeutet fast komplette Isolation. Der Unterschied zu einem deaktivierten Netzwerk ist jener, dass man trotzdem noch auf Services anderer virtueller Maschinen zugreifen kann, beispielsweise auf eine Datenbank einer anderen Maschine.
Wichtig ist, dass man unter dem Punkt „Externes Netzwerk“ auch den korrekten Controller verwendet.
Nach einem Neustart der virtuellen Windows 10 Maschine sollte diese automatisch per DHCP eine IP Adresse im Heimnetzwerk zugewiesen bekommen. In meinem Fall hat das sofort funktioniert. Nachdem ich noch die Remotedesktopverbindung aktiviert hatte war der Rechner im Netzwerk auch sichtbar.
Fazit
Mein virtuelles Windows 10 ist nun im Heimnetzwerk sichtbar. Loggt man sich remote auf diesen virtuellen Rechner ein, so merkt man keinen Unterschied zum parallel dazu laufenden Host-Betriebssystem. In diesem Setup nutzt man die Vorteile von Hyper-V voll aus.