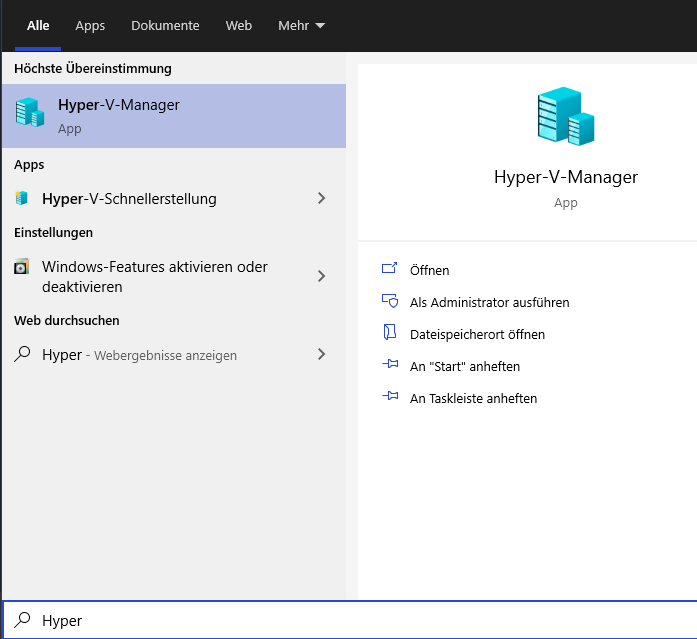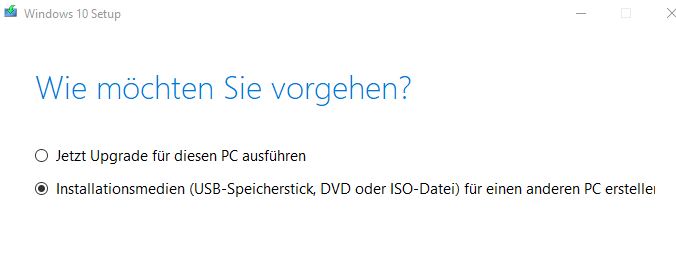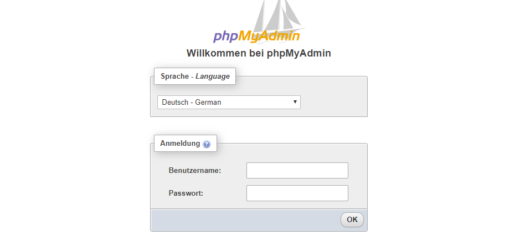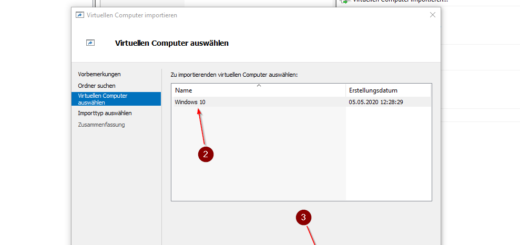Windows 10 virtuelle Maschine erstellen
In diesem Artikel zeige ich euch wie man eine Windows 10 virtuelle Maschine erstellen kann. Auf dieser virtuellen Maschine kann man einen individuellen Arbeitsplatz errichten um spezielle Anforderungen zu erfüllen oder einfach mal was auszuprobieren ohne das Betriebssystem am Rechner zu gefährden.
Windows 10 virtuelle Maschine erstellen
Dieser Artikel beschreibt wie man eine virtuelle Windows 10 Maschine unter Hyper-V erstellt und verwendet. Ich entscheide mich explizit für Hyper-V, da dieser Hypervisor im Gegensatz zu Vitualbox oder VMWare einen großen Vorteil besitzt. Ist das Host- und Gastsystem Windows, dann kann der Arbeitsspeicher dynamisch vergeben werden, das heißt die virtuelle Maschine nimmt beim Start nicht den maximal eingestellten Arbeitsspeicher in Beschlag. Der Betrieb mehrerer virtueller Systeme ist dadurch mit besserer Performance verbunden.
Hyper-V aktivieren
Hyper-V ist in allen Windows 10 Versionen verfügbar, außer Home. Die Software ist allerdings standardmäßig deaktiviert und wird über Einstellungen -> Apps aktiviert.
- In diesem Fenster findet man rechts oben den Punkt „Programme und Features“
- Aus dem Dialog wählt man „Windows-Features aktivieren oder deaktivieren“
- Zuletzt bekommt man eine Übersicht aller Features, Hyper-V sollte dort mit den Checkboxen aktiviert werden.
Nach einem Neustart ist Hyper-V aktiv. Ein Neustart ist deshalb notwendig, da das „normale“ Windows 10 nun auch über Hyper-V als Host-System läuft.
Hyper-V-Manager
Die Verwaltungssoftware für virtuelle Maschinen unter Hyper-V heißt Hyper-V-Manager. Dieses Programm findet man nun beispielsweise über die Suchfunktion von Windows 10
Virtuelle Maschine erstellen
Eine neue virtuelle Maschine lässt sich im Hyper-V Manager relativ einfach anlegen. Über das Menü Aktion -> Neu findet man entsprechende Optionen. Außerdem gelangt man über einen Rechtsklick auf den eigenen Rechner in der Baumansicht auf ein Kontextmenü mit gleichem Funktionsumfang.
Den Dialog geht man nun Schritt für Schritt durch. Am letzten Step bleiben vermutlich die meisten hängen. Woher bekomme ich eine *.iso von Windows 10? Dazu gibt es von Microsoft ein spezielles Tool, das MediaCreationTool.
*.iso erzeugen
Auf der offiziellen Microsoft Seite bekommt man zwar keine *.iso Datei für Windows 10, jedoch ein Tool um ein solches zu erstellen. Ich lade mir also das MediaCreationTool herunter.
Das Tool wird nun gestartet. Nach einiger Zeit wird man gefragt, welche Option man bevorzugt, ich entscheide mich dafür eine *.iso Datei zu erzeugen:
Die folgenden Abfragen sind selbsterklärend. Wichtig ist, dass man zuletzt keinen bootfähigen USB-Stick sondern eine *.iso Datei als Ergebnis erhält. Hat man alles durchgeklickt beginnt der Download vom Windows 10 ISO, welcher einige Zeit dauert. Perfekt um eine kurze Kaffeepause einzulegen.
Im nächsten Teil der Artikelserie schließen wir das Setup des virtuellen Windows 10 ab.
Fazit
Ich habe euch in diesem Artikel gezeigt wie man Hyper-V unter Windows 10 aktiviert und eine virtuelle Maschine anlegt. Für das Setup ist eine ISO Datei erforderliche, welche man mit einem Tool von Microsoft selber erstellen kann.