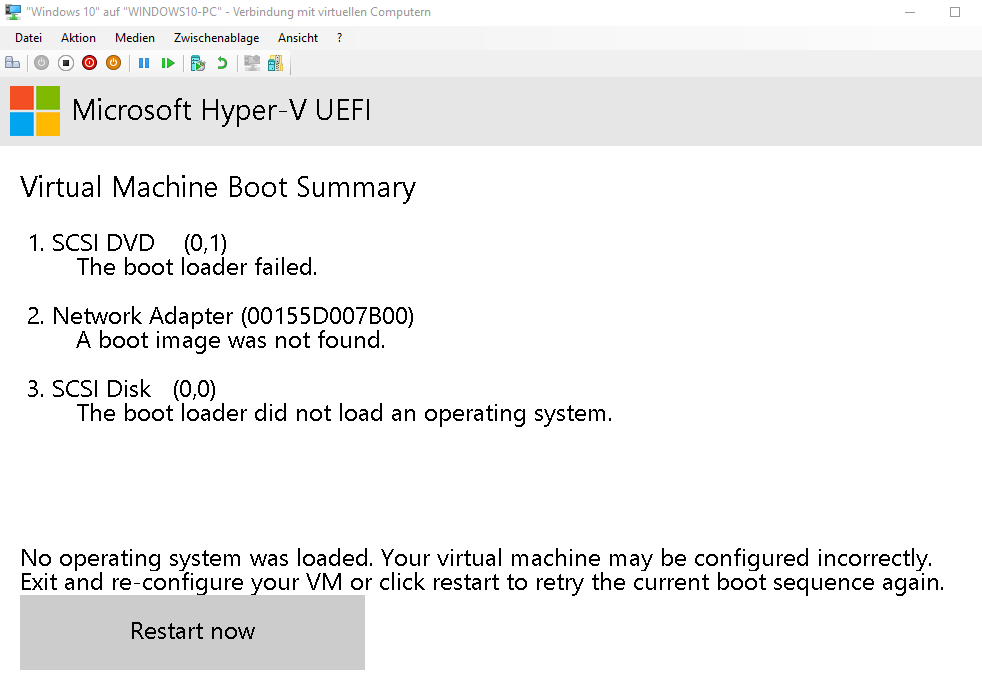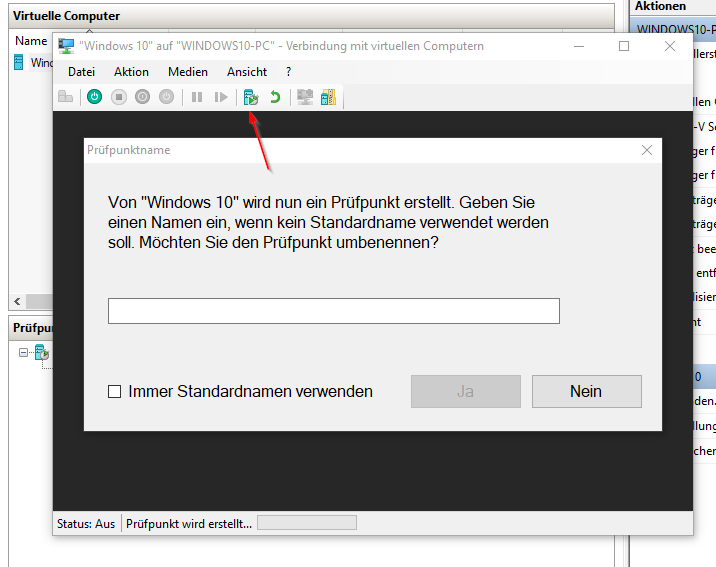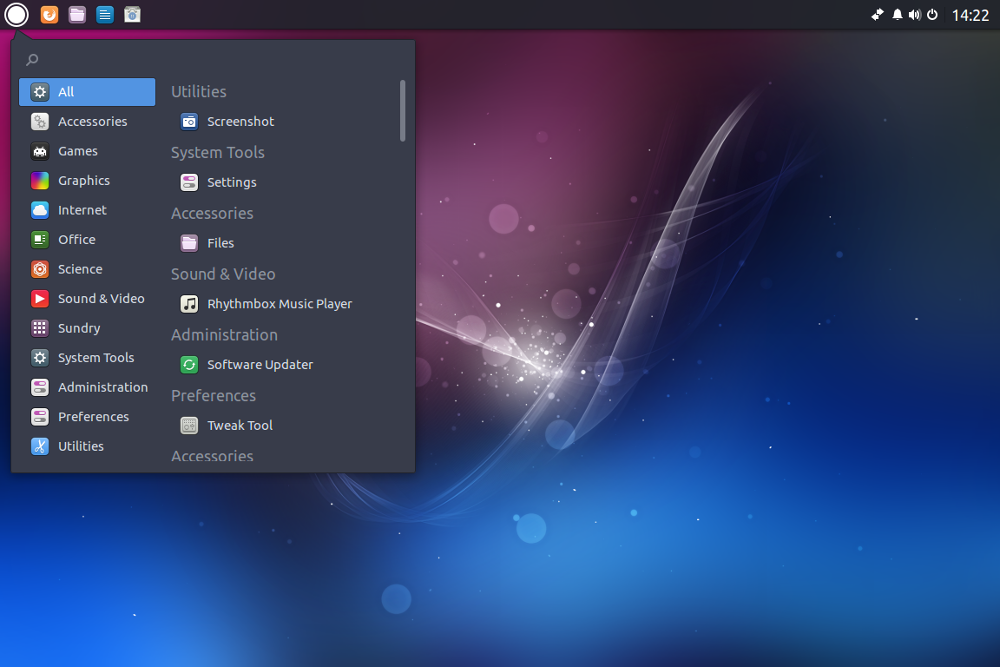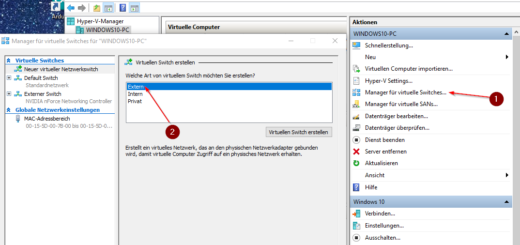Windows 10 virtuelle Maschine erstellen – Teil 2
Im zweiten Teil der Windows 10 virtuelle Maschine erstellen Artikelserie werden wir nun Windows 10 mit der erstellten ISO installieren und die Konfiguration der virtuellen Maschine abschließen.
Windows 10 virtuelle Maschine erstellen – Teil 2
Nach der kleinen Pause ist der Download der Windows 10 ISO endlich abgeschlossen.
Man kann nun den Dialog mit „Fertig stellen“ beenden. Im Hyper-V-Manager erscheint nun unter der „Virtuelle Computer“ Liste ein neues System. Der Zustand ist noch auf aus.
Setup
Mittels Doppelklick lässt sich die soeben neu erstellte virtuelle Windows 10 Maschine starten.
Beim ersten Start sollte man direkt in der Installation von Windows 10 landen. In meinem Fall funktionierte das aber nicht sofort und ich bekam folgende Fehlermeldung:
Microsoft Hyper-V UEFI
Virtual Machine Boot Summary
No operating system was loaded. Your virtual machine may be configured incorrectly. Exit and re-configure your VM or click restart to retry the current boot sequence again.
Was ist passiert? Diese Meldung ist eine Standardmeldung die angezeigt wird, wenn die virtuelle Maschine auf keinem Medium ein Betriebssystem findet. Offenbar hat der automatische Start der ISO Datei nicht funktioniert.
Problemlösung
Die Lösung des Problems ist recht simpel. Einfach die virtuelle Maschine bei geöffnetem Fenster neu starten. Siehe dazu den Screenshot. Darauf hin erscheint eine Meldung, dass man für das Setup von der CD/DVD eine Taste drücken muss. Genau das haben wir zuvor nicht gemacht. Drückt man eine Taste gelangt man sofort in das Windows 10 Setup.
Die Installation von Windows 10 ist nicht Teil dieses Artikels und kann individuell gestaltet werden. In der Regel reicht es den Produktkey einzugeben und immer auf Weiter zu klicken. Die Installation selber dauert einige Zeit.
virtuelles Windows 10
Nach der Installation wird Windows 10 noch konfiguriert und man gelangt irgendwann auf den Desktop. Nun ist ein guter Zeitpunkt um den ersten Prüfpunkt zu erstellen. Damit kann man später jederzeit auf den aktuellen sauberen Stand nach der Installation zurück kehren. Probiert man neue Software aus die nicht funktioniert oder Windows zerschießt, dann ist das dank so einem Prüfpunkt nun kein Problem mehr.
Es macht Sinn nach jedem erfolgreichen Schritt (neu installierte Software) nun weitere Prüfpunkte zu erstellen. Je mehr Prüfpunkte es gibt, desto einfacher kann man später zu bestimmten Setups zurück kehren und eventuell sogar spezielle klone des virtuellen Systems ziehen.
Fazit
In diesem Tutorial habe ich ausführlich gezeigt wie man mit hyper-V auf einem Windows 10 System ein virtuelles Windows 10 erstellt. Das virtuelle System kann man nun verwenden um spezielle Software zu installieren, unterschiedliche Konfigurationen zu testen oder für andere Anwendungsfälle bei denen man schnell auf einen Prüfpunkt zurück kehren möchte.
Teil 1 | Teil 2