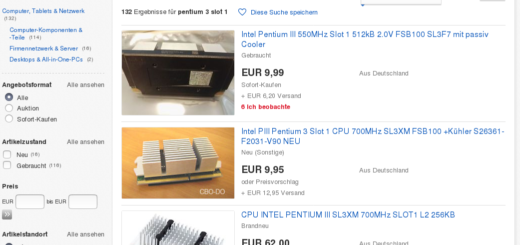Amiga OS 3.9 auf CF Karte kopieren
In diesem Beitrag zeige ich euch wie man Amiga OS 3.9 auf eine CF Karte kopieren kann. In der letzten großen Artikelserie zur Amiga OS 3.9 Installation haben wir ja bereits mit Hilfe von WinUAE das modernste Amiga Betriebssystem für den Amiga 1200 in einen Ordner auf einem Windows Rechner installiert und konfiguriert. Mit WinUAE können wir das emuliert laufen lassen, wir wollen das nun auf eine CF Karte kopieren, damit wir das auch auf der originalen Hardware vom Amiga 1200 laufen lassen können.
Amiga OS 3.9 auf CF Karte kopieren
Wir beginnen nun damit, dass wir von der WinUAE Konfiguration des letzten Schritts der Amiga OS 3.9 Installation die CF Karte als zusätzliches Laufwerk hinzufügen. Dafür muss die CF Karte bereits korrekt partitioniert worden sein. Siehe dazu meinen CF Karte partitionieren Artikel. Die Übersicht vom WinUAE sieht nun wie folgt aus:
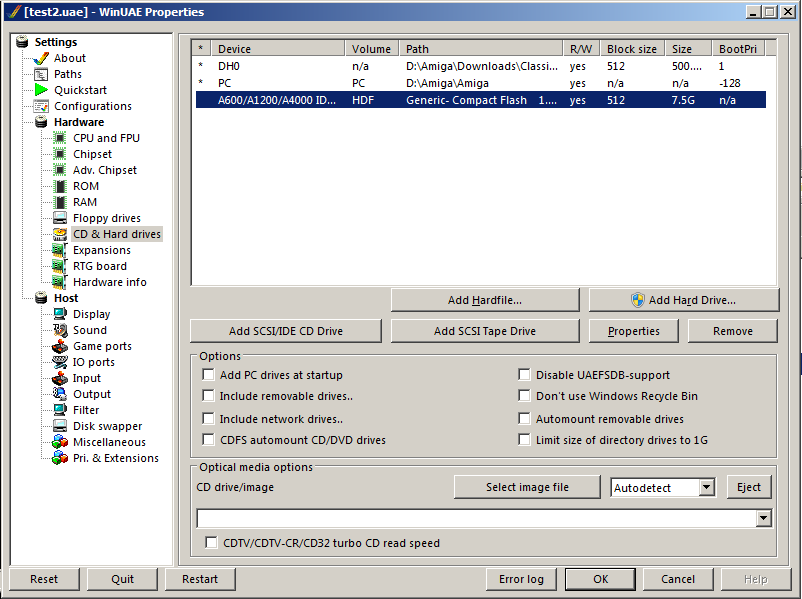
Als boot Partition ist das System.hdf Image der Classic WB Installation eingestellt. Zusätzlich habe ich noch einen Ordner vom PC mit allerhand Amiga Software als eigenes Laufwerk (PC) definiert. Wenn wir das System nun starten werden sowohl alle Partitionen der CF Karte (System, Software, Date und Spiele) und der Ordner vom PC (PC) eingebunden. Das gebootete System wird als System Partition angezeigt und zusätzlich mit dem Amiga Ball markiert:
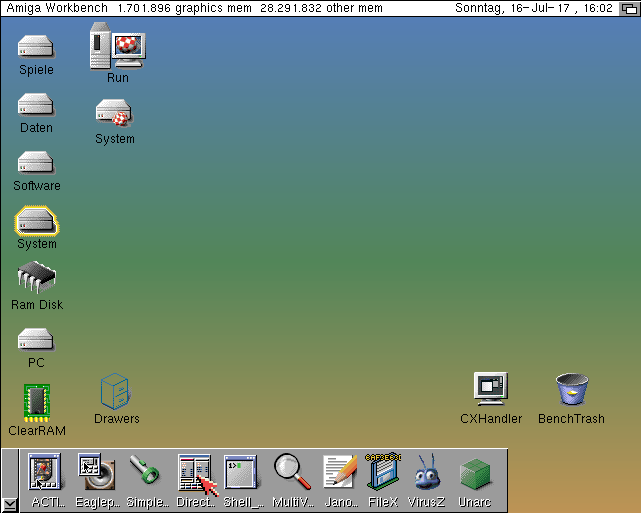
Daten kopieren
Die Übernahme vom kompletten Betriebssystem ist relativ einfach. Wir brauchen nur alle Dateien auf eine bootfähige Partition kopieren. Im Prinzip nichts anderes als eine Kopie der mit dem Ball markierten System Partition auf die System Partition der CF Karte zu machen. Beim Amiga ist Dopus der Explorer erster Wahl, weil er im geteilten Fenster recht übersichtlich Quelle und Ziel anzeigt.
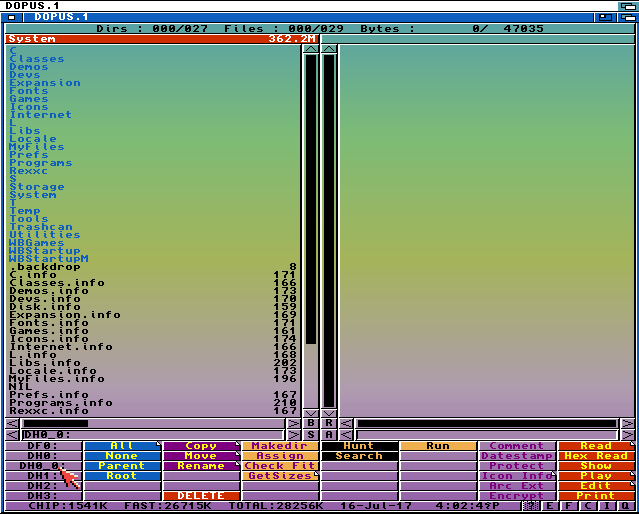
Wir öffnen nun also im linken Fenster (Quelle) die System Partition mit dem Amiga Betriebssystem und im rechten Fenster (Ziel) die noch leere System Partition der CF Karte. Diese Partition wurde bei der Erstellung als bootfähig markiert, weshalb ein dort installiertes Betriebssystem beim Systemstart geladen wird.
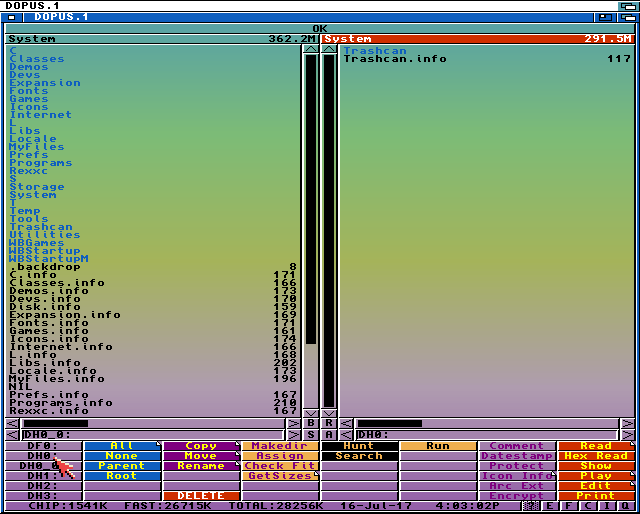
Mit dem Befehl „All“ werden alle Dateien vom linken Fenster markiert. Das betrifft auch in Ordner und Unterordner befindliche Files, es wird rekursiv alles markiert.
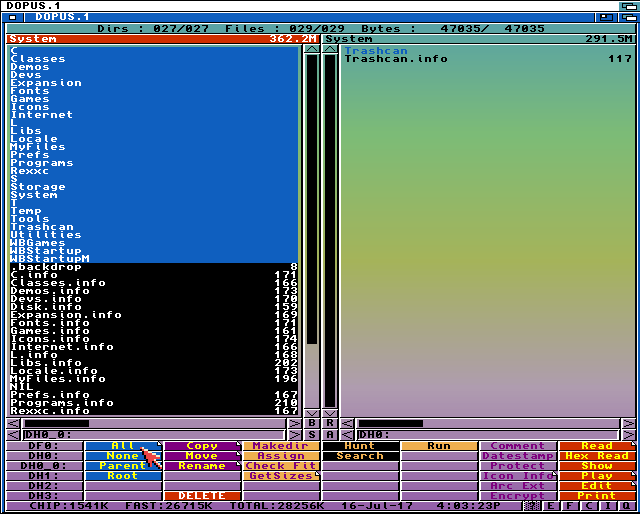
Mit dem „Copy“ Befehl werden alle ausgewählten Dateien vom Ordner oder der Partition des linken Fensters in den Ordner beziehungsweise der Partition des rechten Fensters kopiert. Das dauert etwas, wird aber durch einen Fortschrittsbalken gut ersichtlich visualisiert:

Nach einigen Minuten ist das komplette Betriebssystem kopiert.
Kickstart Dateien übernehmen
Wir sind noch nicht ganz fertig. Damit wir später Programme ausführen können die andere Kickstart Versionen benötigen müssen wir noch alle Kickstart Versionen in den dafür vorgesehenen Ordner kopieren. Das ist nötig um am Amiga 1200 beispielsweise ein für den Amiga 500 programmiertes Spiel auszuführen. Dazu müssen wir uns zuerst die Kickstart Dateien besorgen. Meistens hat man alte Backups davon, falls nicht wird man im Internet dazu schnell fündig. Ich habe mir diese Kickstart Dateien in dem Amiga Ordner kopiert, welcher als Partition mit dem Namen PC eingebunden ist.
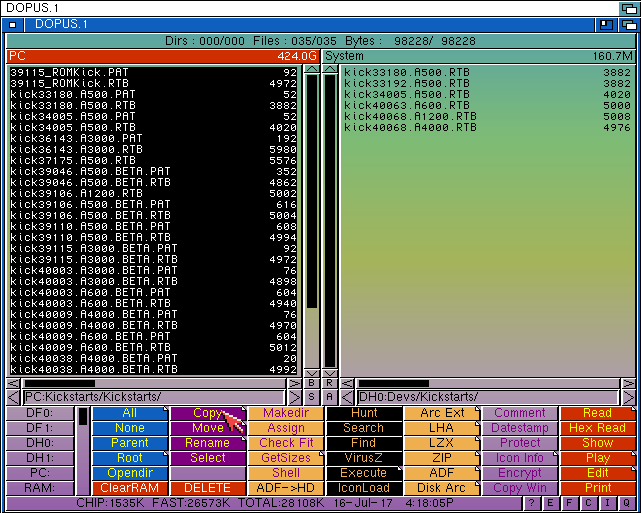
Die Kickstart Dateien gehören in den Devs/Kickstarts Ordner.
System von der CF Karte aus starten
Nachdem das System auf die CF Karte kopiert wurde können wir dieses auch über den Emulator testen. Dafür entfernen wir das System.hdf Image unter WinUAE und starten die Emulation neu. Dieses Mal sollte das System normal von der Speicherkarte booten.
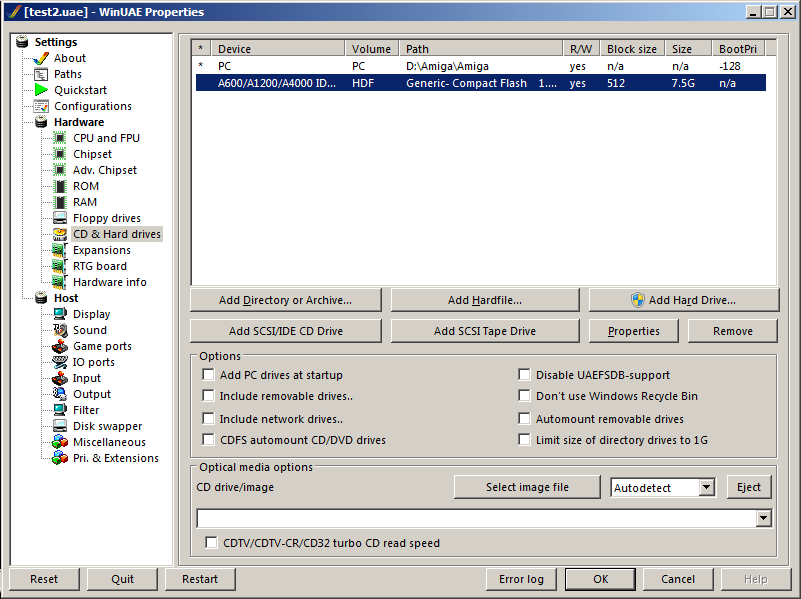
Bei mir klappte das auf Anhieb. Man gelangt wieder auf den Desktop, bei dem dieses Mal nur eine System Partition zu sehen ist. Das ist jene von der CF Karte. Sie ist durch den Ball als Systempartition gekennzeichnet (jene von der aus das Betriebssystem geladen wurde).
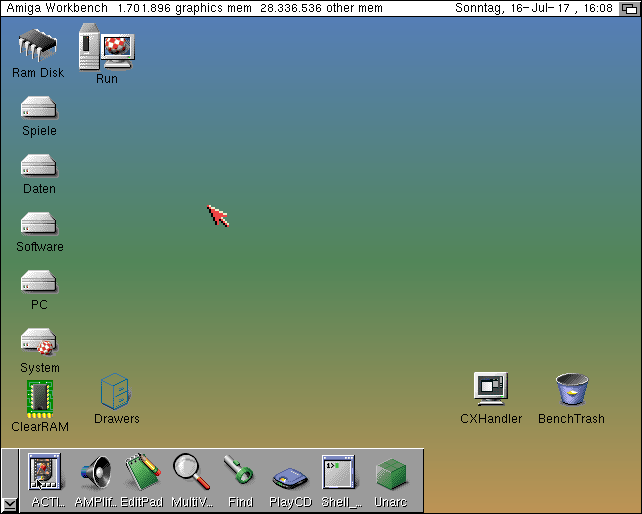
Daten kopieren
Das Betriebssystem alleine macht unser Amiga System noch wenig interessant. In weiterer Folge kopieren wir noch Daten auf die anderen Partitionen. Ihr könnt dabei alles kopieren, mit dem ihr am echten Amiga arbeiten wollt. Das können sein:
- Software
- Spiele
- Daten (Musik, Bilder, …)
Im Internet finden sich dazu zahlreiche Sammlungen. Die bekannteste ist wohl WHDLoad für Spiele, wobei dort die alten Amiga Spiele derart angepasst wurden, damit sie auch von der Festplatte aus gestartet werden können. Vor allem Amiga 1000 und Amiga 500 hatten diese Funktion gar nicht, da der Rechner ohne Festplatte verkauft wurde. Das galt initial auch für den Amiga 1200, obwohl mein Modell bereits eine eingebaute Festplatte hatte. Alle Spiele der 80er bis Anfang bis Mitte der 90er Jahre liefen ausschließlich vom Diskettenlaufwerk.
Software
Die wichtigste Quelle für Amiga Software ist AmiNet. Die Seite lädt dazu ein Programme auszuprobieren. Ich habe mir bereits einige Programm-Archive bereitgelegt. Neben der freien Software gibt es für den Amiga auch noch kommerzielle Software. WHDLoad war bis vor einigen Jahren eine davon. Ich habe mir die Softwarepakete mit Dopus auf meine Software Partition kopiert:
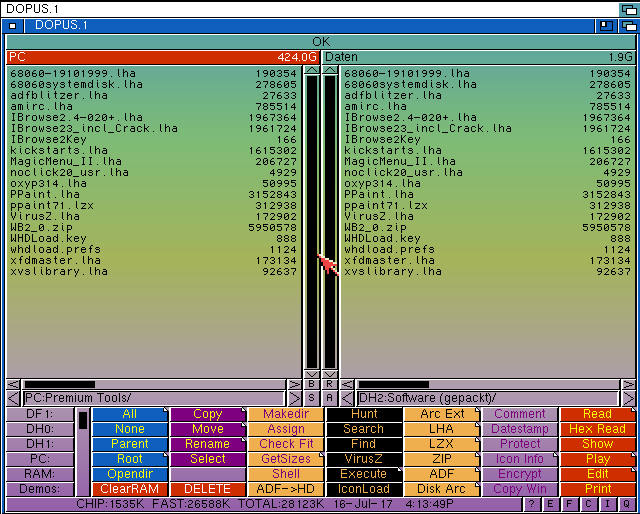
Spiele
Die WHDLoad Spiele findet man im Internet in alphabetisch nach Buchstaben geordnete Ordnern. Es ist schwer zu sagen ob es eine vollständige Quelle gibt, ich habe einige unterschiedliche gefunden und Daten zusammengespielt. Insgesamt Gibt es wohl mehrere Gigabyte an Spielen. Es macht kaum Sinn alle auf die Festplatte zu kopieren, das wären mehr als man je spielen wird. Classic WB hat bereits für WHDLoad Ordner für jedes für die Festplatte angepasste Spiel angelegt. Diese Ordnerstruktur kopiere ich mir auf die Spiele Partition, da auf der Systempartition für alle die Spiele kein Platz ist:

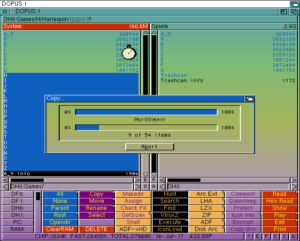
Als nächstes kopiere beziehungsweise entpacke ich selektiv Spiele auf die CF Karte die ich auch spielen möchte. Die meisten Spiele liegen bei mir am PC und sich aktuell noch mit der PC Partition in WinUAE eingebunden. Über Dopus kann man diese gepackten Dateien direkt in den korrekten Spieleordner von WHDLoad entpacken. Dafür gibt es den Button „Arc Ext“. Die Siedler wird bei mir in den „S“ Ordner entpackt, es wird der korrekte Unterordner „SiedlerDe“ angelegt.
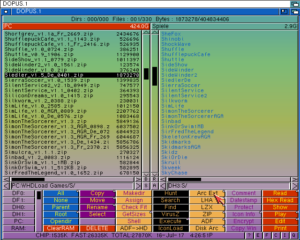
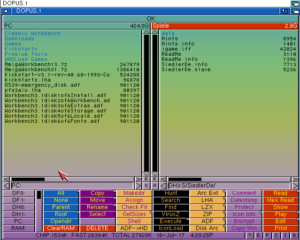
Workbench konfigurieren
In der Workbench Konfiguration von Classic WB ist standardmäßig eine Referenz auf den Ordner mit Spiele angelegt. Diese liegt unter SYS:Spiele (also System->Spiele), der Ordner von dem wir die Ordnerstruktur kopiert haben. Im folgenden lassen wir das System wissen, dass wir die Spiele an einem neuen Ort ablegen. Sobald man die Referenz ändert, ist der Zugriff auf Spiele immer darüber möglich, auch für WHDLoad. Das funktioniert nun wie folgt:
Zuerst müssen wir das Workbench Startup Script anpassen. Über einen Linksklick auf den Desktop gelangt man über das Kontextmenü zu dessen Dialogfenster:
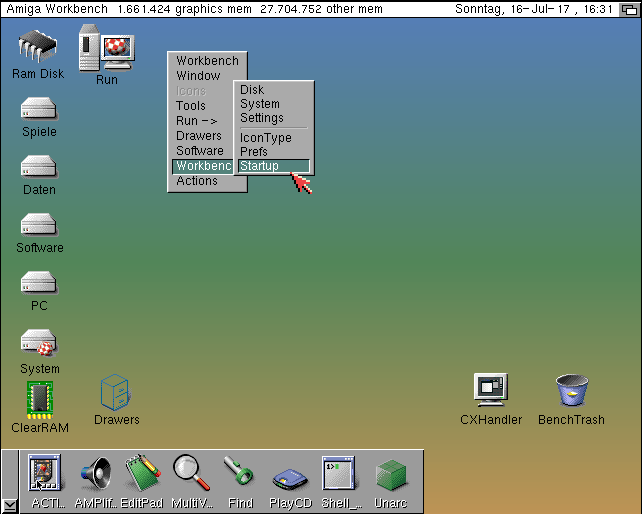
Es gibt dort mehrere Bereiche die wir editieren können. Wir interessieren uns für „Assign“:
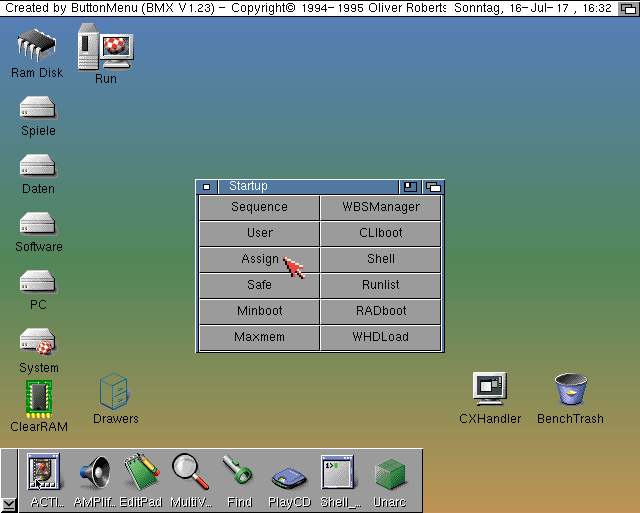
Die Referenz von „A-Games“ ändern wir nun auf die Spiele Partition „Spiele:“. Danach speichern wir das Script ab.
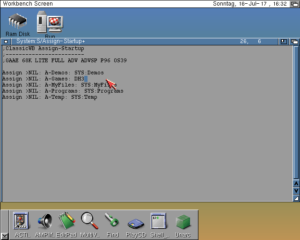
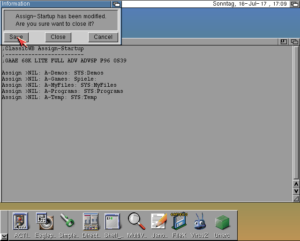
Spiele hinzufügen
Classic WB bietet jede Menge Verknüpfungen zu Spielen. Insbesondere ist WHDLoad im System integriert, es ist sehr einfach ein Spiel hinzuzufügen und dieses über mehrere Pfade aus zu starten. Weiters sind von WHDLoad zahlreiche Metainformationen über Spiele vorhanden, zum Beispiel Beschreibungstexte und Icons. Ich habe wie oben beschrieben die Spiele „Die Siedler“ und „Lotus 3“ auf der Spiele Partition installiert. Damit diese über WHDLoad startbar sind müssen wir noch ein „AddGames“ Skript laufen lassen. Dieses erkennt neue Spiele und aktualisiert die Bibliothek.
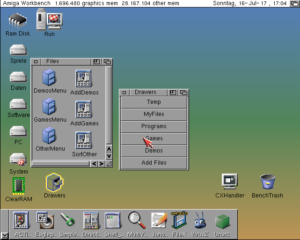
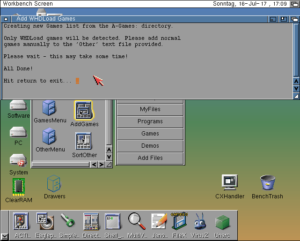
Über das Kontextmenü am Desktop können wir neben dem Drawer auch das WHDLoad Menü starten. Das entsprechende Menü finden wir unter Run->WHDLoad. Das Fenster zeigt uns nun mehrere Unterpunkte. Unter Games bekommen wir in einer Liste alle installierten und spielbaren Spiele aufgelistet. Im Normalfall ist nun gar nichts mehr weiter zu machen. Doppelklick auf das Spiel….und schon geht es los!
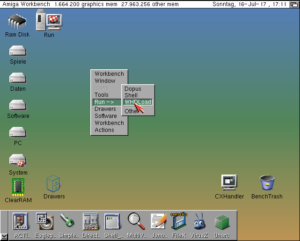
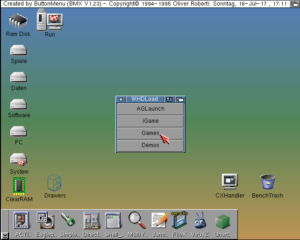
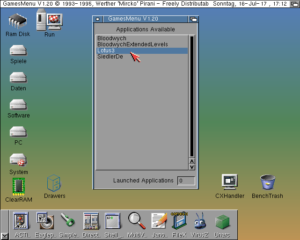
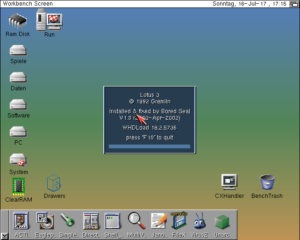
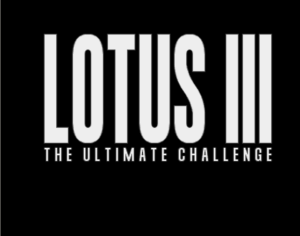
Fazit
In diesem Artikel habe ich gezeigt wie man Amiga OS 3.9 auf CF Karte kopieren kann. Im letzten Step haben wir dann das CF Amiga System im Emulator getestet und sogar Software und Spiele installiert. WHDLoad ist im Classic WB integriert und es ist sehr einfach die Spielebibliothek zu aktualisieren. Die meisten Spiele kann man direkt aus der Bibliothek starten, ohne das weitere Probleme auftreten oder zusätzliche Konfiguration nötig wäre.
Ihr könnt die CF Karte nun in die originale Hardware einbauen! Viel Spaß damit.