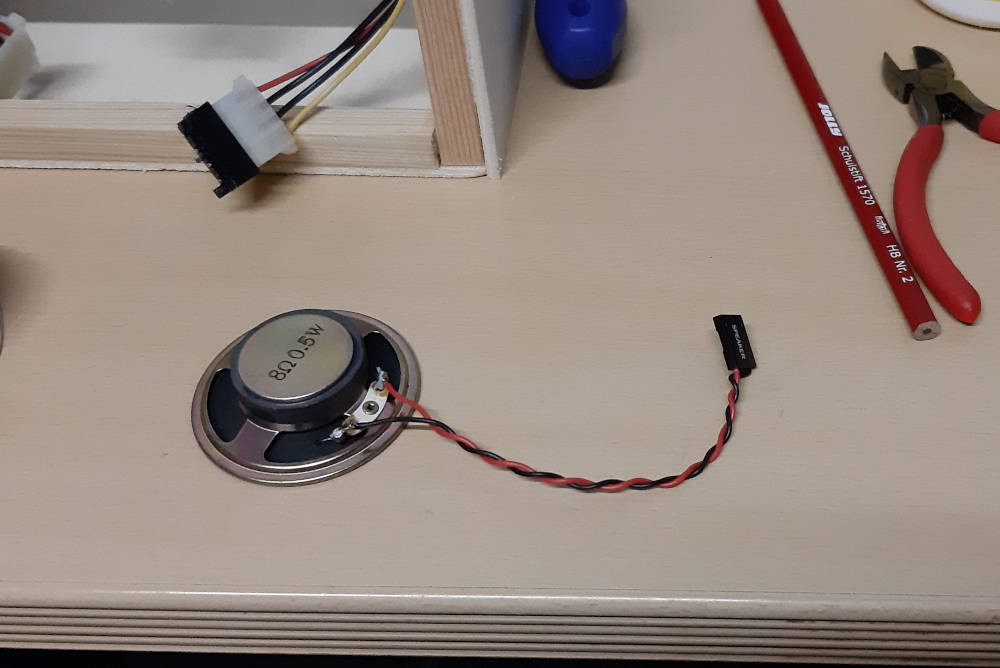DIY: PC Gehäuse selber bauen – Teil 4
In diesem Teil der PC Gehäuse selber bauen Artikelreihe zeige ich euch ein paar (geheime) Details zum Innenleben. Außerdem verrate ich eine Design Entscheidung die ich ziemlich genial finde.
DIY: PC Gehäuse selber bauen – Teil 4
Im vorletzten Teil der Serie geht es nun noch um den Feinschliff. Bevor das Gehäuse das finale optische Aussehen bekommt müssen noch ein paar Kleinigkeiten erledigt werden.
PC Speaker
Das Kabel für den PC Speaker ist viel zu lang. Der PC Speaker hat eine fixe Position an der linken Seitenwand des Gehäuses und braucht nicht einmal ein Drittel des Drahts. Aus diesem Grund schneide ich das Kabel an der passenden Stelle ab, entferne mit einem Abisolierer die Ummantelung und löte das kurze Kabel hinten an den Speaker.
Das fertige Ergebnis sieht dann so aus:
IDE-SD Karten Adapter
Im letzten Artikel habe ich davon berichtet, dass ich in die Vorderseite vom Gehäuse einen kleinen Schacht für den SD-Karten Adapter geschnitten habe. Dadurch kann man die SD Karte jederzeit ganz unkompliziert wechseln. Innen im Gehäuse wird der IDE zu SD Adapter noch soweit befestigt, damit dieser nicht verrutschen kann. Er soll so gut halten, dass man beim Wechseln den Adapter nicht neu ausrichten muss (also Gehäuse öffnen usw…).
Gelöst habe ich das mit einem Sockel aus 3 verklebten Resten vom Zuschnitt der Sperrholzplatte (auf dem Bild nicht zu sehen). Auf dem liegt der Adapter auf. Zusätzlich wird er von 3 stehenden und einem liegenden Rest vom Zuschnitt der dünnen Leisten in Position gehalten. In den Tests hat das gut funktioniert.
Knöpfe und LEDs
Die einzige Hardware die ich nachträglich über Amazon gekauft habe sind die Knöpfe. Es ist klar, dass die Löcher dafür in die Sperrholzplatte der Vorderseite gebohrt werden, aber wo? Es ist kaum zu glauben wie viele Gedanken man sich für die korrekte Platzierung und Ausrichtung der beiden Knöpfe:
- Power
- Reset
und der beiden LEDs
- Power LED
- HDD Zugriffs-LED
machen kann. Alle in einer vertikalen Linie, verteilt auf dem kleinen Platz oder ganz wo anders. Die Lösung meines Problems war schließlich eine einfache Überlegung: die Ausrichtung soll sich wie vom 3D Logo verhalten. Aus diesem Grund habe ich diese im selben Winkel versetzt in einem Quadrat bzw. eigentlich einem Parallelogramm ausgerichtet. Bei der Wahl der Farben wollte ich zuerst eher blau und schwarz nehmen, doch die Ausrichtung hat mich zufällig an das Windows Logo erinnert. Ein Geistesblitz war also einfach die Farbwahl an die 4 Farben des Windows 98 Fensters anzupassen. Dabei ist es auch geblieben.
Das fertig Ergebnis meines (Selbstlob stinkt!) genialen Einfalls vorweggenommen:
Addon, oder was macht der Raspberry Pi dort?
Das ganz besondere Feature an meinem ersten eigens konstruierten PC Gehäuses ist ein dort eingebauter Raspberry Pi 3 Model A+. Ja, du hast richtig gelesen! Ich habe den verfügbaren Platz genutzt und noch einen nicht genutzten Raspberry Pi eingebaut.
Der Raspberry Pi ist an der rechten Wand innen gegenüber vom PC Speaker montiert. Den Strom bezieht er über das Netzteil, welches über ein Molex Anschluss und einem aus einer kaputten Festplatte ausgebauten Adapter angeschlossen ist. Verkabelt ist das direkt mit der GPIO Schnittstelle. Der Raspberry Pi bezieht den Strom, sobald der PC angeschaltet wird, läuft also immer parallel mit dem Pentium 2 System. Aktuell macht der Raspberry Pi im Gehäuse gar nichts. Er bootet sein Betriebssystem und ist über WLAN erreichbar. Die Idee ist, dass man mit einem Temperatursensor die Temperatur im Gehäuse messen kann und bei bedarf einen PWM Lüfter anlaufen lässt. Aber dieses Addon kann in einem weiteren Folgeprojekt hinzugefügt werden.
Das fertig verkabelte Gehäuse:
Fazit
In diesem Artikel habe ich euch noch die Addons wie ein PC Speaker, die Knöpfe und LEDs und den fast geheimen Raspberry Pi 3 im Gehäuse gezeigt. In dem Bau steckt viel mehr als man von außen annehmen kann. Wird Zeit dem Gehäuse endlich den letzten Schliff zu geben und damit die erste Retro Session zu starten.
Teil 1 | Teil 2 | Teil 3 | Teil 4 | Teil 5