USB Stick für Tesla Wächter Modus vorbereiten
In diesem Artikel zeige ich euch wie man den USB Stick für den Tesla Wächter Modus vorbereitet. Damit nimmt der Tesla alle verdächtigen Vorgänge rund um den Wagen auf. Im Falle eines Schadens ist so der Schuldige schnell gefunden. Eine sinnvolle Funktion für so ein teures Auto.
USB Stick für Tesla Wächter Modus vorbereiten
Der Tesla Model 3 kommt mit jede Menge toller Funktionen. Leider werden diese nur gering bis gar nicht im Manual beschrieben. Eine dieser Funktionen ist der durch ein Update hinzu gekommener Sentry Mode. Ist die auf deutsch genannte „Wächter Modus“ Funktion aktiv nimmt das Auto über die Kameras die Umgebung auf. Sollte die KI des Autos verdächtige Vorgänge bemerken werden diese auf dem angeschlossenen USB Medium abgespeichert. Verdächtig sind Bewegungen in unmittelbarer Umgebung vom Auto, beispielsweise wenn eine Person vorbei geht oder ein Auto daneben einparkt.
USB Stick vorbereiten
Aber wie funktioniert das? Einfach einen USB Stick formatieren und in der Mittelkonsole anstecken? Leider nein. Das ganze ist zwar relativ einfach, man muss jedoch wissen wie es funktioniert. Wir benötigen folgendes:
- USB Stick mit ausreichend Kapazität
ab 32 GB macht es Sinn, ich empfehle jedoch gleich einen größeren mit mindestens 100 GB. Es werden unter Umständen mehrere GB pro Tag aufgezeichnet. - einen PC
mit dem wird der USB Stick vorbereitet
Damit der USB Stick vom Tesla Model 3 erkannt wird müssen folgende Voraussetzungen erfüllt sein:
- USB Stick ist mit FAT32 formatiert worden
- auf dem Stick befindet sich ein Ordner mit dem Namen „TeslaCam„
erst dann funktioniert der Wächter Modus. Tatsächlich funktioniert der Wächter Modus auch so, es wird aber nur auf dem Bildschirm eine Ausgabe angezeigt und mit der Lichthupe Gefahr signalisiert, aufgenommen und gespeichert wird ohne korrekt konfiguriertem USB Stick aber nichts.
Alternativen
Alternativ zu einem USB Stick kann man auch Festplatten oder SSDs mit entsprechendem externen Gehäuse anstecken. Es wäre sogar möglich über einen USB Adapter eine SD oder CF Karte anzuschließen. Man muss nur folgendes beachten:
- kein USB Hub
- Schreibgeschwindigkeit größer als 4MB/s
Test
Den vorbereiteten USB Stick steckt man nun in einen der beiden USB Ports in der Mittelkonsole und kann schon testen. Im Menü unter Sicherheit kann der „Wächter Modus“ aktiviert werden. Verschließt man nun den Tesla Model 3 wird dieser aktiv. Geht man nun zum Wagen sollte dieser bereits reagieren. Auf dem USB Stick sollte man von der Aktion 30 Sekunden Videos aller aktiven Kameras finden (Kamera vorne, 2 Kameras auf der Seite und seit dem neuesten Update auch von der Rückfahrkamera).
Probleme
Ich habe schon einige Probleme bemerkt und will euch eine kurze Hilfestellung geben:
- auf dem Stick gibt es trotz Reaktion vom Wagen beim Test keine Videos
Grund kann ein falsch formatiertes Laufwerk sein. FAT32 ist Pflicht! NTFS funktioniert nicht. Weiters kann man einen Tippfehler beim Namen des Ordners machen. Die Groß-Kleinschreibung mit „TeslaCam“ ist unbedingt genau so einzuhalten. - das neuerste Video ist nicht dabei
früher wurden keine Videos mehr abgelegt, wenn der Stick voll ist. Mit der aktuellen Version soll das nun nicht mehr so sein, ich habe das jedoch noch nicht getestet. - USB Stick ist nicht mehr lesbar
ich hatte zumindest schon einmal das Problem, dass der Stick später am PC nicht mehr lesbar war. Da half nur neuerliches Formatieren mit Verlust der zuvor gespeicherten Videos.
Fazit
Einen USB Stick für Tesla Wächter Modus vorbereiten ist einfach, wenn man weiß wie. Der Wächter Modus ist ganz nett, wenn man das Auto parkt und ein ungutes Gefühl dabei hat. Ob das aufgenommene Video später hilfreich ist bleibt aber fraglich, da man aus Datenschutzgründen diese gar nicht machen darf. Im Falle einer mutwilligen Beschädigung wird man die Strafe dafür aber vermutlich verkraften, sofern der Täter überführt werden kann.
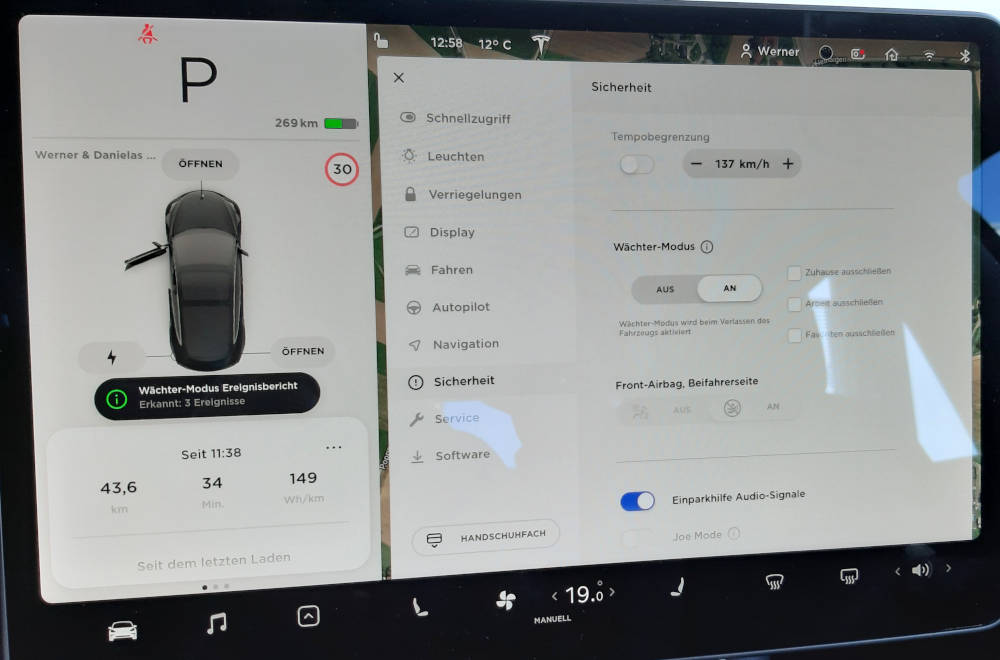
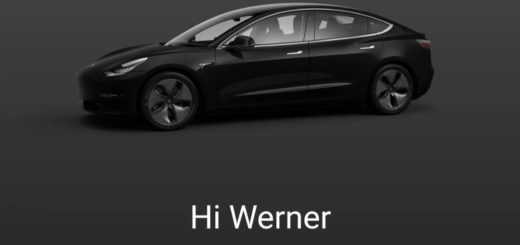







Danke für die Anleitung 🙂
Funktioniert dank deine Anweisung und dem neuen Update einwandfrei.
Für Mac User:
Festplattendienstprogramm starten
Festplatte löschen
Fat Format auswählen und rest macht der Mac 🙂
Dann noch den Ordner TeslaCam erstellen und schon ist man fertig